By Admin / 07 Comment / Date - 09 ,09 ,2024
Đa phần các dòng laptop ASUS được trang bị tính năng đèn nền bàn phím, giúp bạn làm việc hoặc giải trí trong điều kiện ánh sáng yếu. Nếu bạn đang sử dụng laptop ASUS và muốn biết cách bật đèn bàn phím laptop asus trên thiết bị của mình? Cùng Thành Nhân TNC tìm hiểu chi tiết về cách bật đèn bàn phím laptop asus nhé!

Đèn bàn phím laptop là một tính năng thú vị được tích hợp trực tiếp vào bàn phím của laptop, giúp người dùng dễ dàng sử dụng laptop trong điều kiện ánh sáng yếu hoặc tối. Thông thường, đèn bàn phím laptop có thể được bật/tắt hoặc điều chỉnh độ sáng thông qua các phím chức năng hoặc cài đặt trong phần mềm điều khiển của máy tính.
Khi làm việc trong môi trường thiếu sáng, bật đèn phím laptop asus giúp người dùng nhìn rõ các phím và dễ dàng nhập liệu.
Một số laptop được thiết kế với đèn bàn phím có thể tùy chỉnh màu sắc, bật sáng bàn phím laptop asus tạo ra không gian thẩm mỹ và cá nhân hóa cho người sử dụng.

Trong một số mô hình laptop gaming, bật led bàn phím laptop asus để tạo ra hiệu ứng ánh sáng đặc biệt hoặc để làm nổi bật các phím chức năng quan trọng.
Đối với những người làm việc vào buổi tối, chỉnh đèn bàn phím laptop asus cũng giúp giảm mệt mỏi cho đôi mắt và tạo điều kiện để làm việc thoải mái hơn.

Truy cập trang web chính thức của ASUS và tìm kiếm thông tin về mô tả chi tiết hoặc thông số kỹ thuật của model laptop mà bạn đang sử dụng.
Trên bàn phím của laptop, tìm phím có biểu tượng đèn hoặc biểu tượng ánh sáng. Các phím này thường nằm ở hàng phím chức năng (từ F1, F2, ..., F12). Nếu có biểu tượng đèn, đó có thể là tính năng đèn bàn phím. Thử giữ phím Fn và nhấn phím có biểu tượng đèn để xem đèn bàn phím có bật hay không
Nếu bạn đang tìm cách mở đèn bàn phím laptop asus vivobook, cách mở đèn bàn phím laptop asus vivobook 14, cách mở đèn bàn phím laptop asus vivobook 15, bật đèn bàn phím laptop asus zenbook, cách bật đèn bàn phím laptop asus expertbook bạn có thể làm theo những hướng dẫn sau:
Đối với các dòng Laptop thông thường như: laptop asus vivobook, laptop asus zenbook,... phím chức năng có đèn nền sẽ là phím F4 hoặc F7.
Đối với các dòng máy tính xách tay chơi game, đèn bàn phím thường nằm trên các phím Lên và Xuống. Bật đèn nền bằng cách nhấn phím FN và phím Lên (FN + phím Lên) cùng lúc. Nhấn các phím FN + Lên liên tục để tăng độ sáng của đèn nền bàn phím; nhấn các phím FN + Xuống liên tục để giảm độ sáng và cuối cùng là tắt đèn nền.
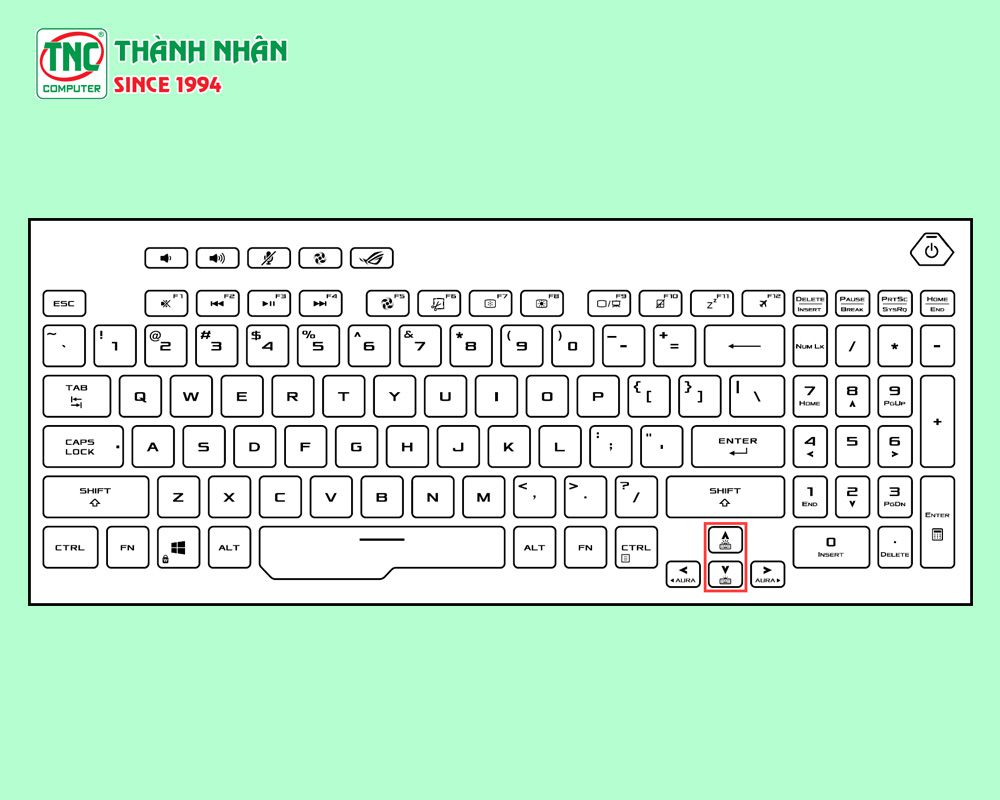
Trên nhiều laptop asus có đèn bàn phím, bạn có thể sử dụng một phím chức năng để bật/tắt đèn bàn phím. Thông thường, đó là một biểu tượng có hình đèn ở một trong các phím từ F1 đến F12. Bạn có thể nhìn vào hình đèn trên phím để tìm biểu tượng tương ứng. Cụ thể sẽ là F4 hoặc F7
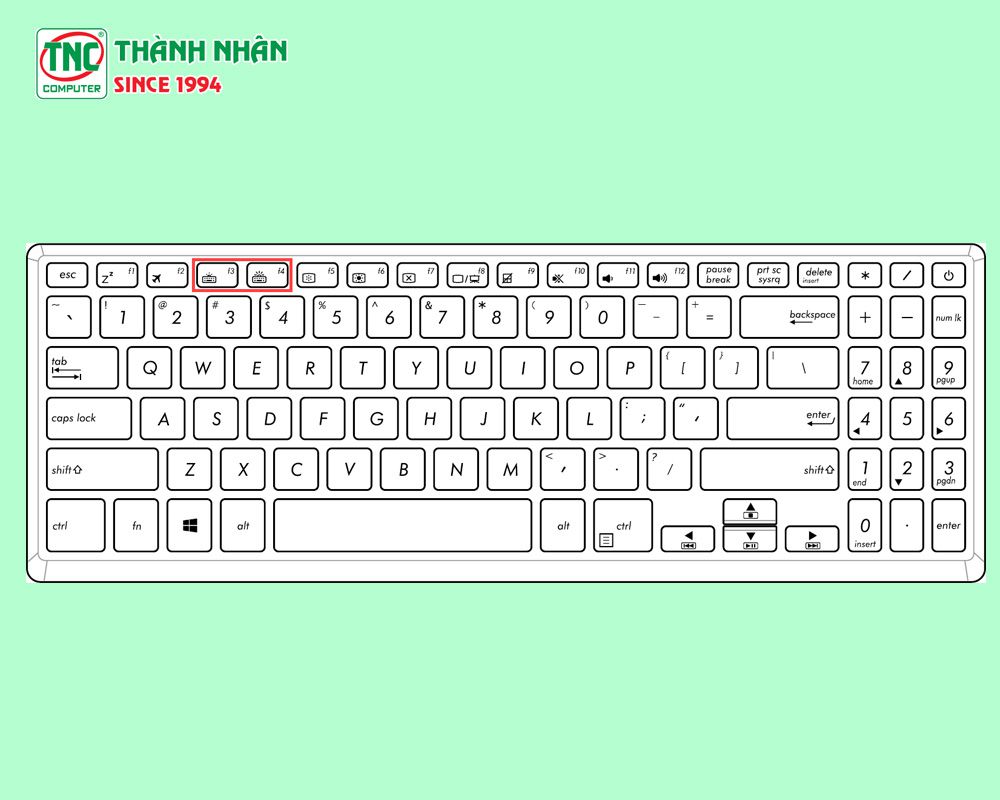
Kiểm tra xem máy bạn có phần mềm ASUS Keyboard Hotkeys không. Nếu có, bạn có thể mở nó và tìm chức năng điều khiển đèn bàn phím.
Trong Settings (Cài đặt) Windows:
Mở Settings > System > ASUS Customized Hotkeys (hoặc một tùy chọn tương tự) và kiểm tra các tùy chọn điều khiển đèn bàn phím.
Sử dụng phím chức năng được thiết kế để điều khiển đèn bàn phím. Nhìn vào biểu tượng đèn trên các phím từ F1 đến F12.

Mở Settings > System > Keyboard > ASUS Customized Hotkeys (hoặc tùy chọn tương tự).
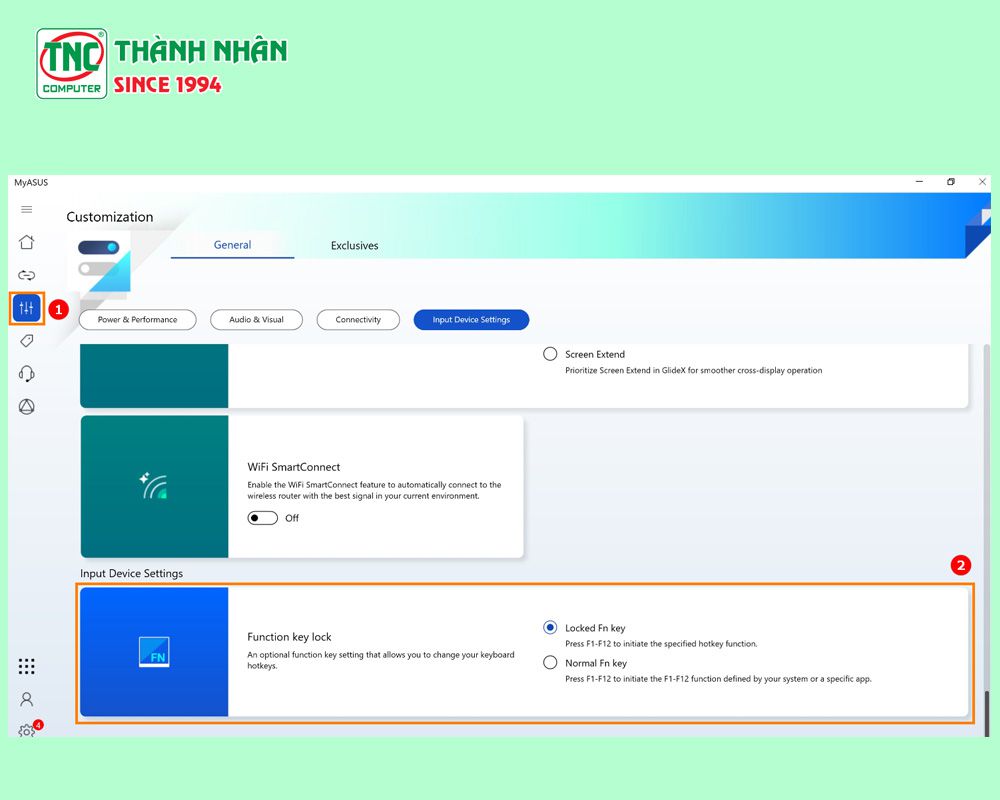
Sử dụng phần mềm ASUS Keyboard Hotkeys để điều khiển đèn bàn phím.
Sử dụng phím chức năng được thiết kế để điều khiển đèn bàn phím. Nhìn vào biểu tượng đèn trên các phím từ F1 đến F12.
Nếu laptop của bạn có phần mềm ASUS Keyboard Hotkeys, bạn có thể mở nó và tìm chức năng điều khiển đèn bàn phím.
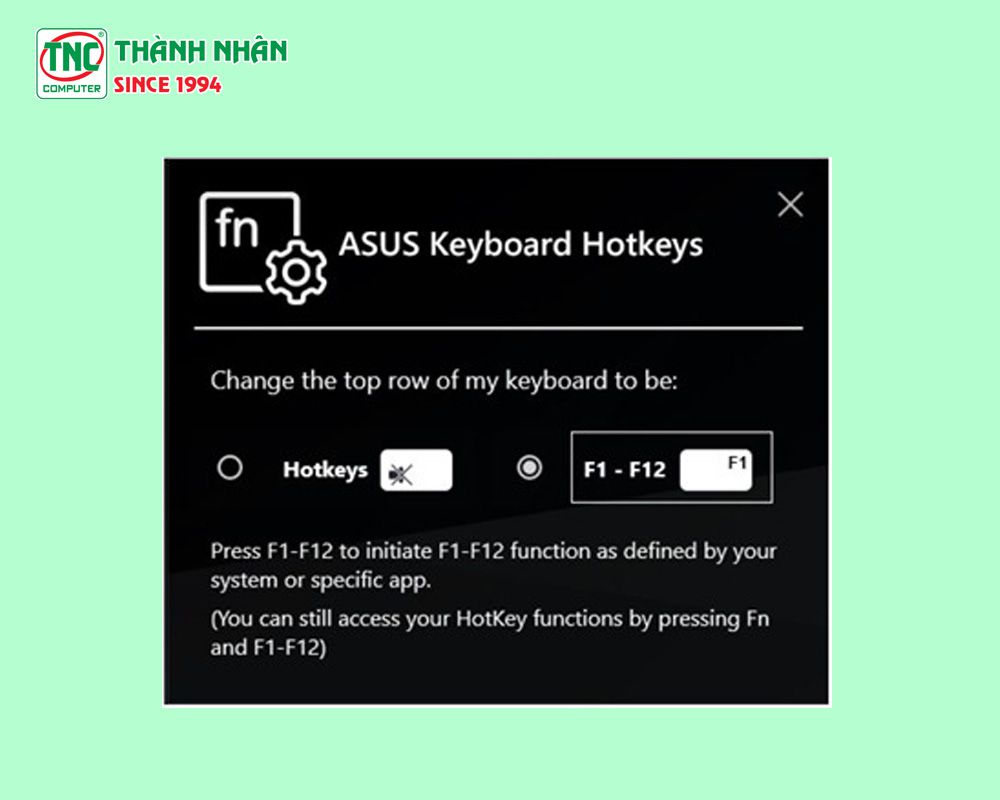
Để tắt đèn bàn phím laptop asus nói chung hay cụ thể là cách tắt đèn bàn phím laptop asus gaming, cách tắt đèn bàn phím laptop asus rog, cách tắt đèn bàn phím laptop asus tuf gaming, cách tắt đèn bàn phím laptop asus vivobook bạn có thể thực hiện các bước sau:
Có nhiều nguyên nhân khiến đèn bàn phím asus không sáng, nếu Laptop của bạn có tính năng đèn bàn phím, nhưng không kích hoạt được. Dưới đây là một số nguyên nhân phổ biến và cách khắc phục để bật đèn led bàn phím laptop asus:
Kiểm tra xem bạn có đã tắt đèn bàn phím không. Trong một số mô hình laptop, có một phím hoặc tổ hợp phím chức năng để bật/tắt đèn bàn phím.
Kiểm tra xem driver đèn bàn phím có được cài đặt đúng chưa. Bạn có thể kiểm tra trong Device Manager (Quản lý Thiết bị) để đảm bảo driver hoạt động đúng cách.
Đôi khi, một số ứng dụng quản lý đèn LED có thể gây xung đột với driver và làm cho đèn không hoạt động.
Nếu laptop của bạn đang sử dụng nguồn điện từ pin và pin yếu, có thể nó sẽ tắt đèn bàn phím để tiết kiệm năng lượng. Kết nối laptop vào nguồn điện và kiểm tra xem tình trạng đèn bàn phím có thay đổi không.

Nếu đèn bàn phím vẫn không sáng sau khi kiểm tra các điều trên, có thể có vấn đề về phần cứng. Trong trường hợp này, bạn nên liên hệ với dịch vụ hỗ trợ kỹ thuật của Asus hoặc đưa laptop đến một trung tâm bảo hành để kiểm tra và sửa chữa.
Đèn bàn phím trên laptop Asus là đây là một tính năng hữu ích, mang lại không chỉ tính thẩm mỹ mà còn tăng cường trải nghiệm sử dụng. Đèn bàn phím không chỉ giúp làm nổi bật các phím khi làm việc trong điều kiện ánh sáng yếu, mà còn tạo ra không khí thú vị và cá nhân hóa cho laptop. Các tùy chọn cấu hình đèn bàn phím thường cung cấp sự linh hoạt, cho phép người dùng tùy chỉnh màu sắc và hiệu ứng theo sở thích cá nhân.
Cách làm sáng đèn bàn phím laptop asus có thể thay đổi tùy theo từng dòng laptop và phiên bản hệ điều hành. Cần hỗ trợ thêm về cách bật tắt đèn bàn phím laptop asus liên hệ ngay 1900 6078 hoặc 02839250259 để được kỹ thuật viên của Thành Nhân TNC trợ giúp.
==>Xem thêm:

Lorem ipsum dolor consectetur adipisicing elit. Molestias, dolorum!

Lorem ipsum dolor consectetur adipisicing elit. Molestias, dolorum!
Lorem ipsum dolor sit amet consectetur adipisicing elit. Asperiores officia magni explicabo fuga molestiae architecto ipsa excepturi laudantium molestias, assumenda vel fugiat hic exercitationem. Necessitatibus itaque et id! Ratione accusantium voluptatum optio rerum facilis expedita.