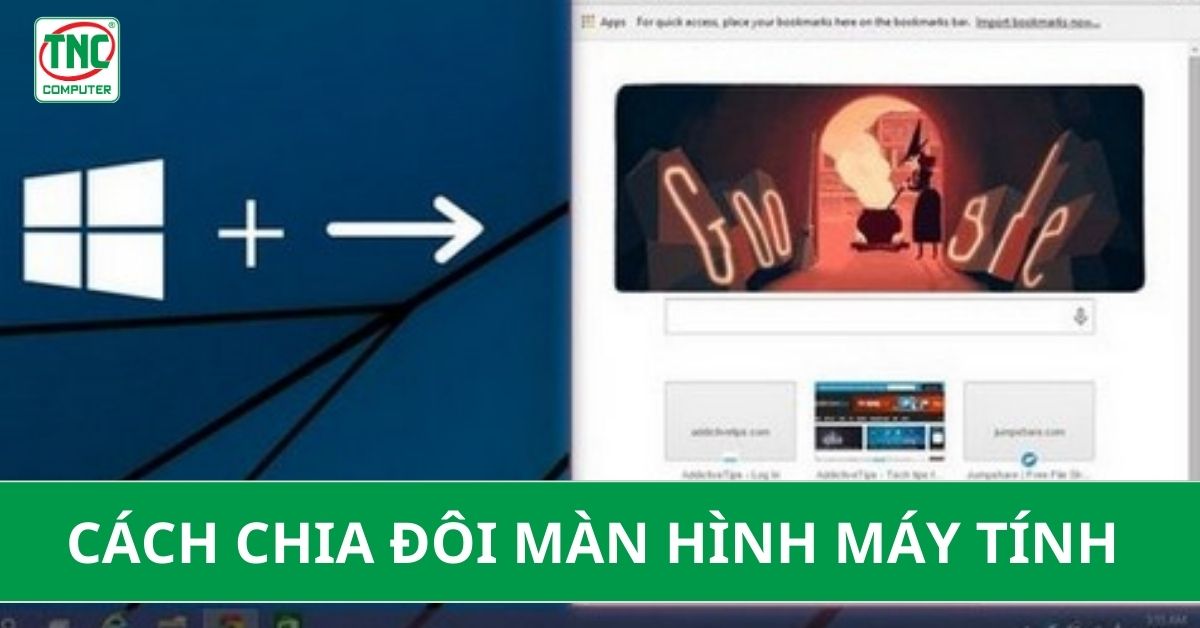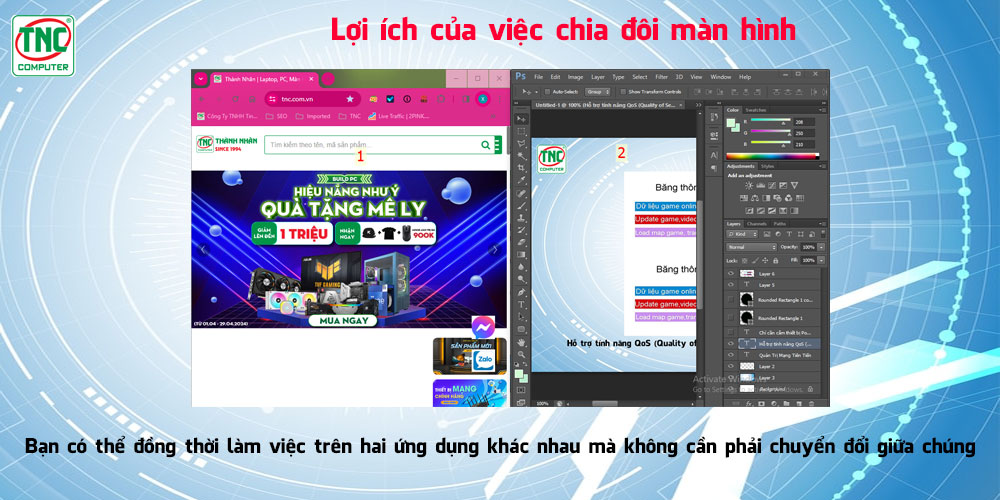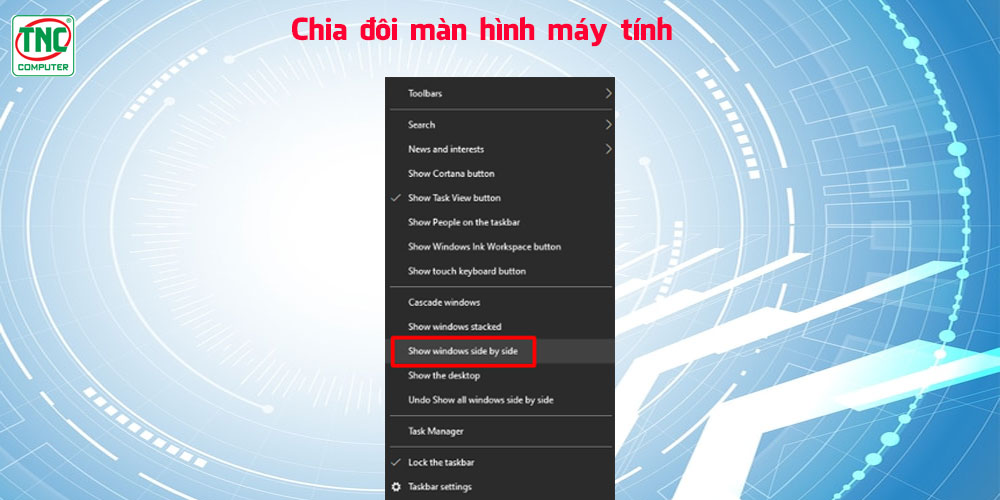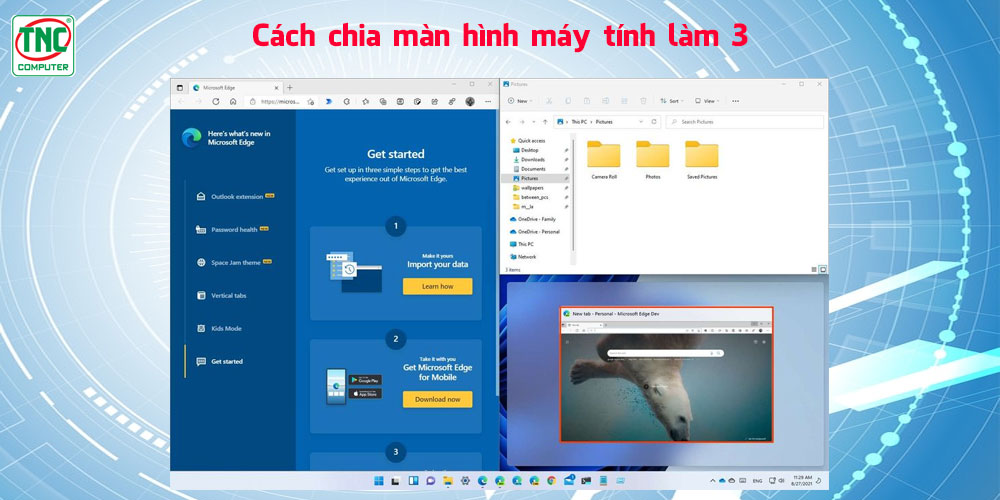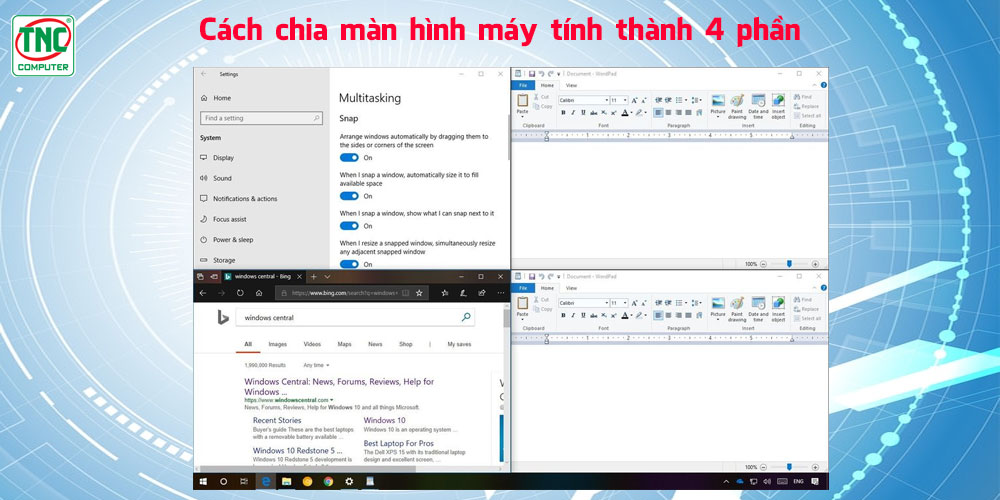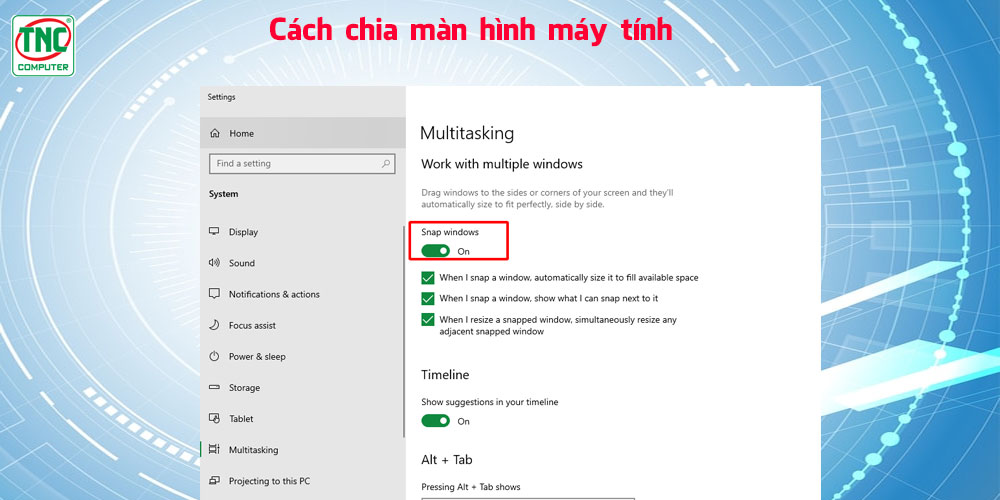By Admin / 07 Comment / Date - 09 ,09 ,2024
Việc chia đôi màn hình giúp bạn dễ dàng làm việc với hai ứng dụng hoặc cửa sổ khác nhau cùng một lúc, mang lại sự thuận tiện và linh hoạt trong quản lý công việc hàng ngày. Bài viết này sẽ hướng dẫn bạn cách chia đôi màn hình trên máy tính cực kì đơn giản, dễ thực hiện để giúp bạn tối ưu hóa không gian làm việc và tăng hiệu suất khi làm việc.
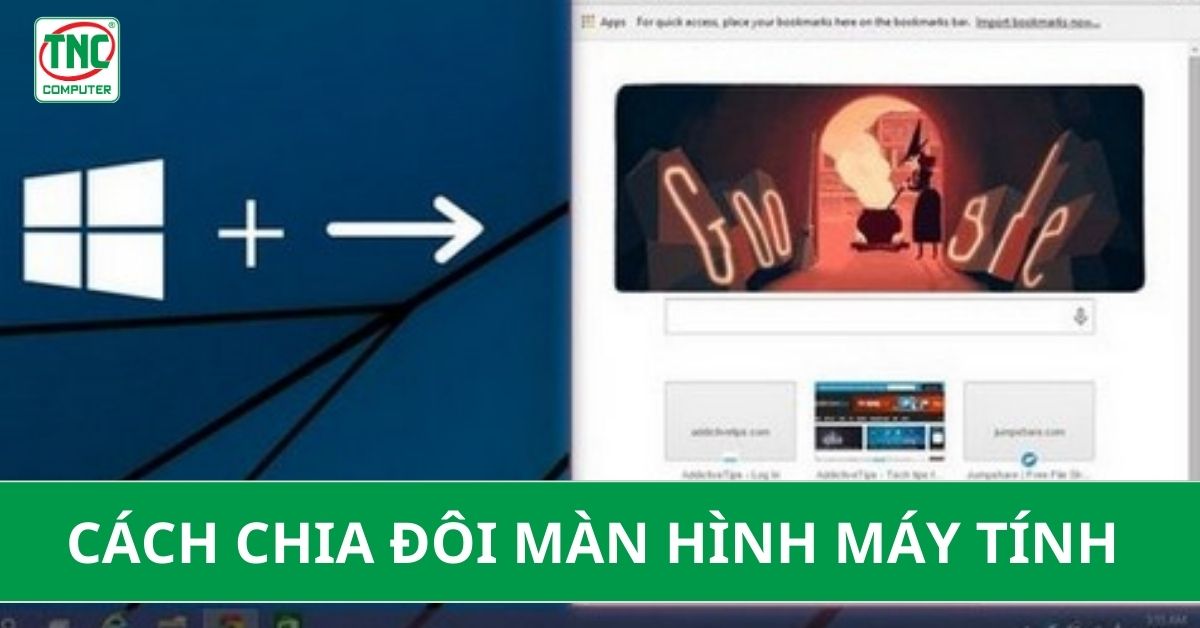
1. Lợi ích của việc chia đôi màn hình
1.1 Tăng hiệu suất làm việc
Khi sử dụng chế độ chia đôi màn hình (chia màn hình máy tính thành 2 phần), bạn có thể đồng thời làm việc trên hai ứng dụng khác nhau mà không cần phải chuyển đổi giữa chúng. Giúp tăng cường hiệu suất làm việc và giảm thời gian cần thiết để hoàn thành công việc.
1.2 Thuận tiện cho việc tham khảo
Chia nửa màn hình máy tính là lựa chọn lý tưởng khi bạn cần tham khảo thông tin từ một ứng dụng hoặc trang web trong khi làm việc trên ứng dụng hoặc tài liệu khác. Ví dụ, bạn có thể vừa soạn thảo một email trong khi đọc thông tin từ một tài liệu hoặc trang web khác.
1.3 Tối ưu hóa không gian màn hình
Đặc biệt là trên các thiết bị có màn hình nhỏ như máy tính xách tay hoặc điện thoại di động, chia hai màn hình máy tính giúp tối ưu hóa không gian màn hình bằng cách hiển thị nhiều thông tin hơn một cách hiệu quả.
1.4 Tăng cường đa nhiệm
Chia đôi màn hình trên máy tính là một công cụ hữu ích để tăng cường khả năng đa nhiệm của bạn. Bạn có thể thực hiện nhiều tác vụ cùng một lúc mà không cần phải chuyển đổi giữa các ứng dụng hoặc cửa sổ.
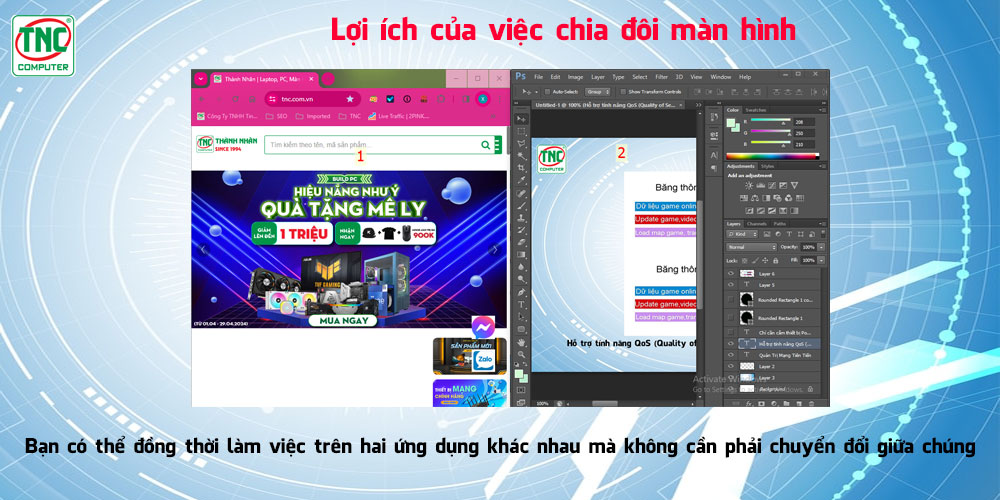
2. Hướng dẫn cách chia đôi màn hình laptop, cách chia đôi màn hình pc
2.1 Chia đôi màn hình trên Windows
Áp dụng khi cần chia đôi màn hình trên Win7, Win 10 và chia đôi màn hình win 11.
Phím tắt chia đôi màn hình máy tính
Bạn có thể sử dụng phím tắt sau để chia đôi màn hình win 10, Win 11 và đây cũng là cách chia đôi màn hình máy tính win 7.
- Windows + Phím mũi tên trái: Chia màn hình dọc, cửa sổ hiện tại sẽ được đặt ở bên trái màn hình.
- Windows + Phím mũi tên phải: Chia màn hình dọc, cửa sổ hiện tại sẽ được đặt ở bên phải màn hình.
- Windows + Phím mũi tên lên: Chia màn hình ngang, cửa sổ hiện tại sẽ được đặt ở nửa trên màn hình.
- Windows + Phím mũi tên xuống: Chia màn hình ngang, cửa sổ hiện tại sẽ được đặt ở nửa dưới màn hình.

Sử dụng chuột:
- Kéo thả: Nhấp vào thanh tiêu đề của cửa sổ và kéo nó sang trái hoặc phải màn hình cho đến khi nó khớp với cạnh màn hình. Sau đó, cửa sổ khác sẽ tự động được lấp đầy phần còn lại của màn hình.
- Nhấp chuột phải vào thanh taskbar: Chọn "Show windows side by side" để chia đôi màn hình theo chiều dọc.
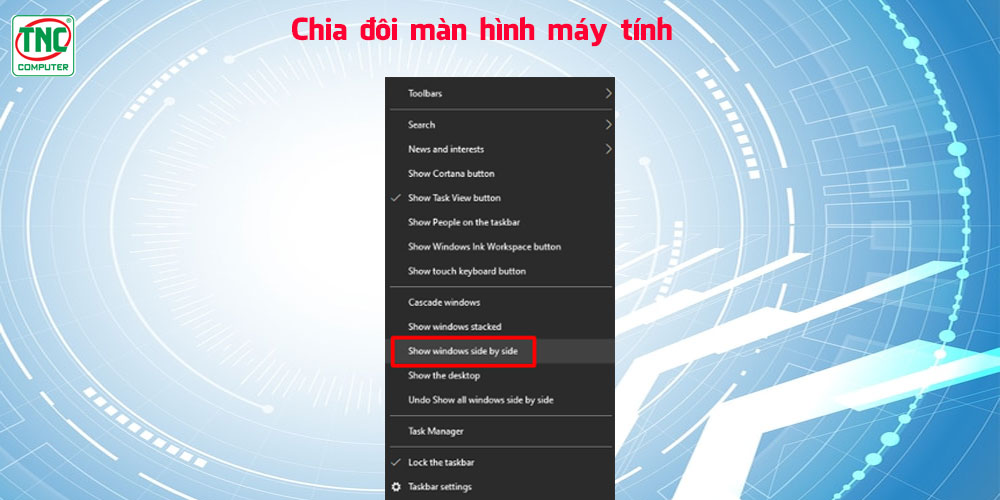
Cách chia đôi màn hình máy tính win 10 và win 11
Sử dụng Snap Assist
- Mở cửa sổ bạn muốn chia đôi.
- Di chuột đến nút Snap Assist (hình hai ô vuông) ở góc trên bên trái của cửa sổ.
- Chọn cách chia màn hình bạn muốn: trái, phải, trên hoặc dưới.
Sử dụng Task View
- Nhấn nút Task View (biểu tượng hai ô vuông chồng lên nhau) ở thanh taskbar.
- Nhấp và giữ vào cửa sổ bạn muốn chia đôi.
- Kéo cửa sổ sang trái hoặc phải màn hình cho đến khi nó khớp với cạnh màn hình. Sau đó, cửa sổ khác sẽ tự động được lấp đầy phần còn lại của màn hình.

2.2 Chia đôi màn hình trên macOS
Sử dụng Mission Control
- Nhấp vào biểu tượng Mission Control (hình hai ô vuông chồng lên nhau) ở thanh menu.
- Nhấp và giữ vào cửa sổ bạn muốn chia đôi.
- Kéo cửa sổ sang trái hoặc phải màn hình cho đến khi nó khớp với cạnh màn hình. Sau đó, cửa sổ khác sẽ tự động được lấp đầy phần còn lại của màn hình.
Sử dụng phím tắt
- Control + Option + Phím mũi tên trái: Chia màn hình dọc, cửa sổ hiện tại sẽ được đặt ở bên trái màn hình.
- Control + Option + Phím mũi tên phải: Chia màn hình dọc, cửa sổ hiện tại sẽ được đặt ở bên phải màn hình.
2.3 Chia đôi màn hình trên Linux
Sử dụng KDE Plasma
- Nhấp chuột phải vào thanh tiêu đề của cửa sổ và chọn "Tile Left" hoặc "Tile Right".
- Nhấn phím tắt Meta + Windows + Left Arrow hoặc Meta + Windows + Right Arrow để chia màn hình dọc.
Sử dụng Gnome
- Cài đặt tiện ích mở rộng "Split View".
- Nhấp vào biểu tượng tiện ích mở rộng và chọn cách chia màn hình bạn muốn.
3. Hướng dẫn chia màn hình thành nhiều hơn hai phần
Để chia màn hình máy tính thành nhiều phần bạn có thể tham khảo hướng dẫn sau:
3.1 Cách chia màn hình máy tính làm 3
- Sử dụng tính năng Snap Assist của Windows:
- Kéo cửa sổ ứng dụng đầu tiên lên cạnh màn hình.
- Kéo cửa sổ ứng dụng thứ hai vào một phần còn lại của màn hình.
- Cửa sổ Snap Assist sẽ xuất hiện, cho phép bạn chọn một ứng dụng khác để hiển thị ở phần còn lại của màn hình.
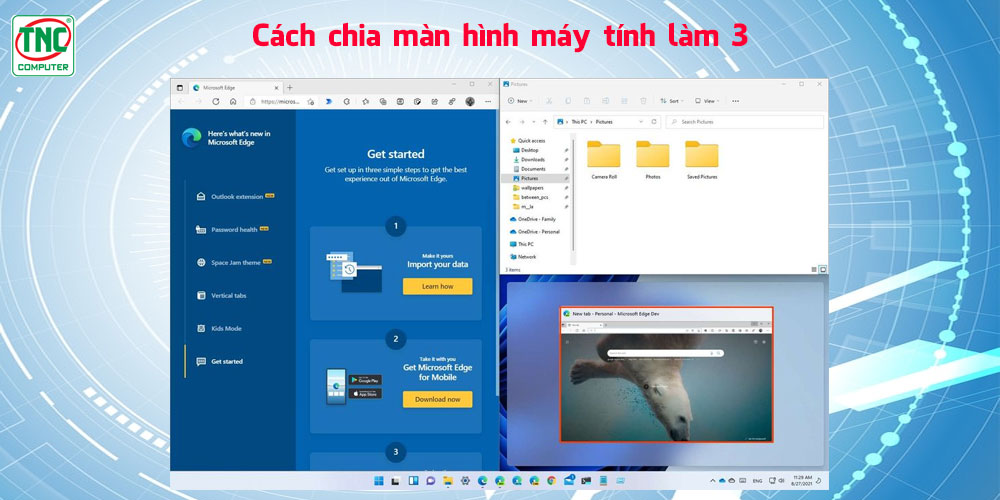
3.2 Cách chia màn hình máy tính thành 4 phần
- Sử dụng tính năng Snap Assist của Windows
- Kéo cửa sổ ứng dụng đầu tiên vào góc trên bên trái của màn hình.
- Kéo cửa sổ ứng dụng thứ hai vào góc trên bên phải của màn hình.
- Kéo cửa sổ ứng dụng thứ ba vào góc dưới bên trái của màn hình.
- Cửa sổ Snap Assist sẽ xuất hiện, cho phép bạn chọn một ứng dụng khác để hiển thị ở góc dưới bên phải của màn hình.
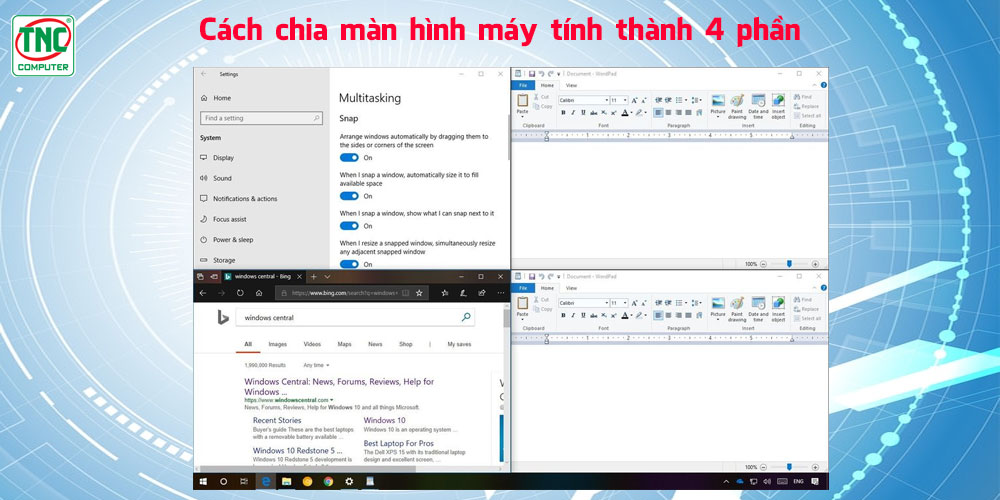
Sử dụng phần mềm hỗ trợ
- FancyZones: Phần mềm miễn phí cho phép bạn chia màn hình thành nhiều bố cục khác nhau, bao gồm cả 4 phần.
- PowerToys: Phần mềm miễn phí của Microsoft cung cấp nhiều tiện ích, bao gồm cả tính năng chia màn hình.
- GridMove: Phần mềm trả phí cho phép bạn chia màn hình thành nhiều bố cục tùy chỉnh.
4. Một số lưu ý khi sử dụng tính năng chia đôi màn hình
4.1 Sử dụng tổ hợp phím chia đôi màn hình
Để tiết kiệm thời gian và tăng cường hiệu suất, hãy sử dụng các tổ hợp phím tắt được cung cấp bởi hệ điều hành hoặc các ứng dụng để chia đôi màn hình và di chuyển các cửa sổ.
4.2 Kích thước màn hình
Tính năng chia đôi màn hình sẽ hiệu quả hơn trên các thiết bị có màn hình lớn. Trên màn hình nhỏ, việc sử dụng tính năng này có thể gây khó khăn trong việc thao tác và nhìn rõ nội dung.
4.3 Tinh chỉnh vị trí và kích thước
Nếu cần, bạn có thể tinh chỉnh vị trí và kích thước của các cửa sổ sau khi chúng được chia đôi để đảm bảo sự thoải mái và sự tiện lợi khi làm việc.
4.4 Hiệu chỉnh kích thước cửa sổ
Trước khi chia đôi màn hình, hãy đảm bảo rằng cửa sổ của từng ứng dụng đã được hiệu chỉnh sao cho phù hợp với nhu cầu của bạn. Điều này có thể giúp bạn tận dụng tối đa không gian làm việc.
5. Kết luận
Chia đôi màn hình là một tính năng hữu ích giúp bạn tăng hiệu quả công việc, tiết kiệm thời gian và tăng trải nghiệm giải trí. Bạn có thể áp dụng hướng dẫn trên để chia đôi màn hình cho laptop Dell, Laptop HP, Laptop Asus,... Cũng như trên máy tính để bàn (Desktop). Hãy thử sử dụng tính năng này để tối ưu hóa hiệu quả sử dụng thiết bị của bạn.
6. FAQs - Các câu hỏi thường gặp
6.1 Tại sao máy tính không thể chia đôi màn hình?
Nếu tính năng "Snap Windows" bị tắt bạn sẽ không thể tách đôi màn hình máy tính được.
Để kích hoạt lại tính năng "Snap Windows" trong Windows, bạn có thể thực hiện các bước sau:
- Mở Cài đặt (Settings): Click vào biểu tượng Start và chọn biểu tượng bánh răng để mở Cài đặt hoặc bạn có thể nhấn tổ hợp phím Windows + I trên bàn phím.
- Chọn System (Hệ thống): Trong cửa sổ Cài đặt, chọn mục "System".
- Chọn Multitasking (Nhiều nhiệm vụ): Trong menu bên trái, chọn "Multitasking".
- Bật Snap Windows: Tại phần "Snap Windows", chuyển công tắc sang vị trí bật (ON).
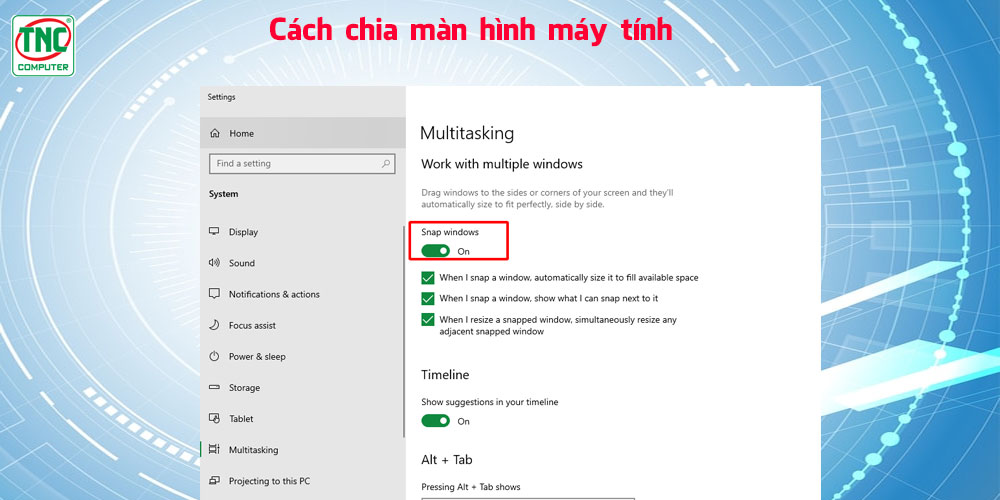
6.2 Có những cách nào để chia đôi màn hình máy tính?
Có nhiều cách để chia đôi màn hình máy tính, tùy thuộc vào hệ điều hành bạn đang sử dụng mà sử dụng các lệnh chia đôi màn hình máy tính cho phù hợp:
- Windows: Sử dụng phím tắt, chuột, hoặc menu Cài đặt.
- MacOS: Sử dụng cử chỉ Trackpad hoặc phím tắt.
- Linux: Sử dụng phím tắt hoặc chuột, tùy thuộc vào môi trường desktop.
6.3 Phím tắt nào để chia đôi màn hình máy tính?
Phím tắt để chia đôi màn hình máy tính khác nhau tùy thuộc vào hệ điều hành:
Windows:
- Windows + Tab để mở chế độ xem Nhiệm vụ, sau đó kéo cửa sổ sang trái hoặc phải màn hình.
- Ctrl + Shift + Page Up hoặc Ctrl + Shift + Page Down để chia đôi màn hình theo chiều ngang.
MacOS:
- Ctrl + Command + F để chia đôi màn hình hiện tại.
Linux:
- Ctrl + Shift + Page Up hoặc Ctrl + Shift + Page Down để chia đôi màn hình theo chiều ngang.
- Ctrl + Shift + Alt + Page Up hoặc Ctrl + Shift + Alt + Page Down để chia đôi màn hình theo chiều dọc.
6.4 Các phần mềm để chia đôi màn hình?
Windows:
MacOS:
Linux:
6.5 Làm thế nào để thoát khỏi chế độ chia đôi màn hình?
Bạn có thể sử dụng phím tắt Windows + D (trên Windows) hoặc Command + D (trên MacOS) để thu nhỏ tất cả cửa sổ và thoát khỏi chế độ chia đôi màn hình.
Lorem ipsum dolor sit amet consectetur adipisicing elit. Placeat repellat earum
architecto odit soluta quas odio distinctio quae numquam? Quaerat nulla blanditiis
possimus quae. Iusto doloribus, est aliquam delectus pariatur voluptatem cum iste
exercitationem rem.
John martin
Lorem ipsum dolor sit amet consectetur adipisicing elit. Asperiores officia magni
explicabo fuga molestiae architecto ipsa excepturi laudantium molestias, assumenda vel
fugiat hic exercitationem. Necessitatibus itaque et id! Ratione accusantium voluptatum
optio rerum facilis expedita.