By Admin / 07 Comment / Date - 09 ,09 ,2024
Microsoft khuyên bạn nên tạo mật khẩu có độ dài ít nhất 12 ký tự, bao gồm sự kết hợp của chữ hoa, chữ thường, số và ký hiệu. Người dùng Windows cũng nên đưa ra một mật khẩu dễ nhớ nhưng cũng phải để người khác khó đoán.

1. Có hai cách để thiết lập máy tính Windows 11
Nếu máy tính để bàn hoặc Laptop của bạn thường xuyên được nhiều người sử dụng, bạn có thể tạo tài khoản Windows 11 cục bộ hay còn gọi là tài khoản ngoại tuyến sẽ chỉ được liên kết với thiết bị mà nó được tạo.
Tuy nhiên, nếu bạn sở hữu nhiều máy chạy Windows 11 và muốn truy cập vào tất cả các ứng dụng cũng như dịch vụ của Microsoft, bất kể bạn đang sử dụng thiết bị nào, bạn có thể chọn thiết lập PC của mình bằng tài khoản Microsoft. Tùy chọn thứ hai là tùy chọn mặc định cho Windows 11.

Nếu bạn đã chọn tuyến tài khoản cục bộ, bạn có thể dễ dàng đặt lại mật khẩu Windows 11 của mình miễn là bạn đã thêm câu hỏi bảo mật trong quá trình thiết lập ban đầu. Chỉ cần nhập sai mật khẩu, nhấp vào liên kết "Reset password" sẽ xuất hiện trên màn hình, trả lời các câu hỏi bảo mật của bạn, nhập mật khẩu mới và đăng nhập bằng mã mới tạo.
Trong trường hợp bạn bỏ qua bước câu hỏi bảo mật trong khi thiết lập tài khoản và bạn không nhớ mật khẩu của mình, thì cách duy nhất của bạn sẽ là đặt lại thiết bị của mình thao tác này sẽ xóa vĩnh viễn tất cả các chương trình, dữ liệu và cài đặt trên máy tính (thông qua Microsoft ).
2. Cách đặt lại mật khẩu Windows 11 của bạn thông qua tài khoản Microsoft
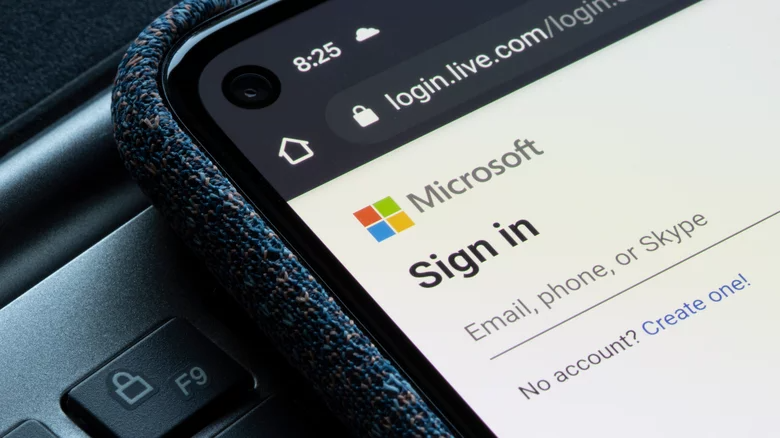
Nếu bạn đã thiết lập máy tính Windows 11 bằng tài khoản Microsoft của mình, thì các bước để gán mật khẩu mới khá dễ dàng (theo Microsoft ). Khi bạn khởi động máy tính và truy cập trang đăng nhập, hãy nhập tên tài khoản Microsoft của bạn (nếu tên tài khoản này chưa xuất hiện trên màn hình). Sau đó làm như sau:
- Nhấp vào liên kết "I forgot my PIN" hoặc "I forgot my password" bên dưới trường văn bản mật khẩu.
- Nhập địa chỉ email bạn đã sử dụng cho tài khoản Microsoft của mình, nếu địa chỉ này chưa được lưu.
- Nhấp vào "Forgot password."
- Trong trang "Verify your identity", hãy chọn phương pháp bạn muốn Microsoft sử dụng để gửi mã bảo mật của bạn. Cách chính là thông qua email, nhưng bạn có thể nhấp vào "Show more verification methods" nếu có để có thêm tùy chọn nhận mã qua tin nhắn văn bản.
- Nhấn vào Next và làm theo hướng dẫn trên màn hình máy tính để nhận mã.
- Kiểm tra email hoặc điện thoại di động của bạn để tìm mã, nhập mã đó vào và nhấn "Next."
- Gán mật khẩu mới và sử dụng mật khẩu đó để đăng nhập vào máy tính Windows 11.
Nếu bạn không có quyền truy cập vào địa chỉ email khôi phục hoặc điện thoại di động của mình, bạn có thể nhấp vào "I don't have any of these" trong trang xác minh danh tính và thực hiện quy trình trên web.
Tuy nhiên, bạn có thể cần một thiết bị phụ, chẳng hạn như điện thoại có kết nối Internet, để hoàn tất việc đặt lại mật khẩu của mình.

Lorem ipsum dolor consectetur adipisicing elit. Molestias, dolorum!

Lorem ipsum dolor consectetur adipisicing elit. Molestias, dolorum!
Lorem ipsum dolor sit amet consectetur adipisicing elit. Asperiores officia magni explicabo fuga molestiae architecto ipsa excepturi laudantium molestias, assumenda vel fugiat hic exercitationem. Necessitatibus itaque et id! Ratione accusantium voluptatum optio rerum facilis expedita.