By Admin / 07 Comment / Date - 09 ,09 ,2024
Giảm dung lượng file sẽ giúp cho máy tính của bạn chạy nhanh, tốt hơn nhiều so với file bình thường. Việc nén file PDF giúp cho bạn gửi dữ liệu nhanh chóng hơn. Cùng Thành Nhân TNC khám phá cách giảm dung lượng pdf online miễn phí, nhanh chóng, an toàn và hiệu quả nhất trên máy tính và laptop nhé!
>>> Xem thêm:
Giảm dung lượng PDF hoặc nén file mang lại nhiều lợi ích, đặc biệt trong bối cảnh công việc hiện đại yêu cầu tối ưu hóa hiệu quả và tiện lợi.
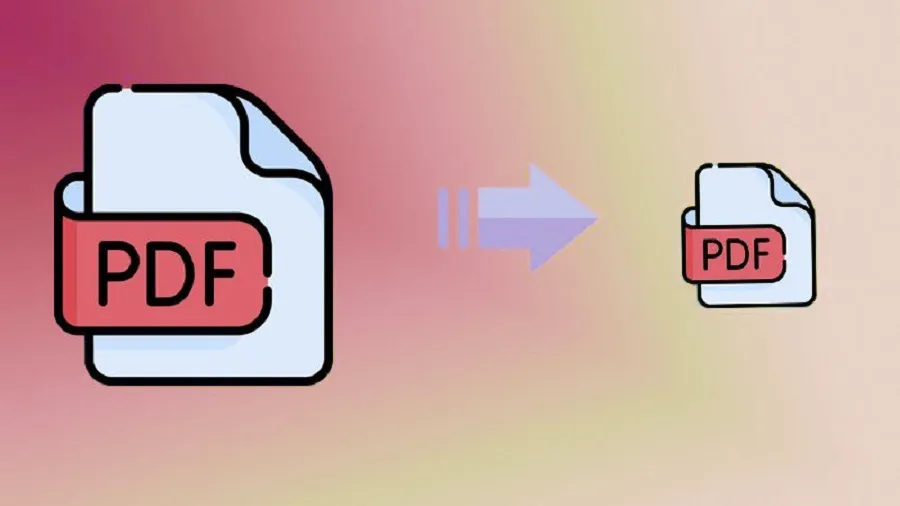
Foxit Reader là một trong những phần mềm vượt trội chuyên cung cấp tính năng giải nén file nhanh chóng, có tính bảo mật cao. Dưới đây là cách sử dụng phần mềm chi tiết:
Bước 1: Bạn hãy mở thư mục bạn cần nén file PDF. Sau đó, bạn hãy bấm chuột phải vào file PDF > Chọn Open With > Bấm vào Foxit Reader.
Bước 2: Tiếp đó, bạn hãy bấm vào File > Chọn Print (hoặc sử dụng tổ hợp phím Ctrl + P) để thực hiện chức năng in. Ngay lúc này giao diện của ứng dụng sẽ hiện lên mặc định: Name: Microsoft Print to PDF > Bạn hãy chọn vào dấu mũi tên đi xuống và chọn Tên: “Foxit Reader PDF Printer”.
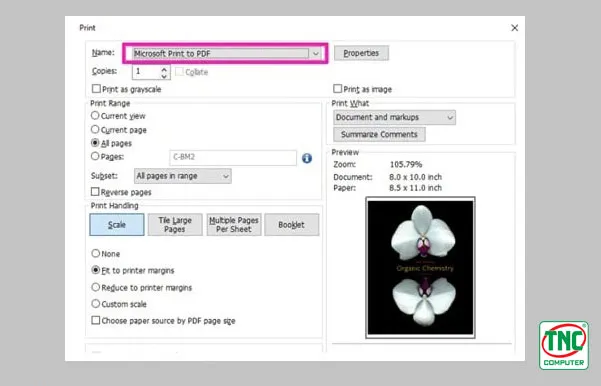
Bước 3: Sau đó chọn vào Properties.
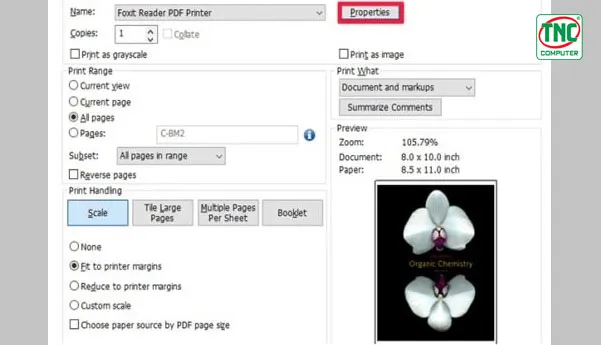
Bước 4: Ngay sau đó cửa sổ Foxit Reader PDF Printer Properties xuất hiện. Ngay lúc này bạn có thể lựa chọn thông số thích hợp với dung lượng của bạn.
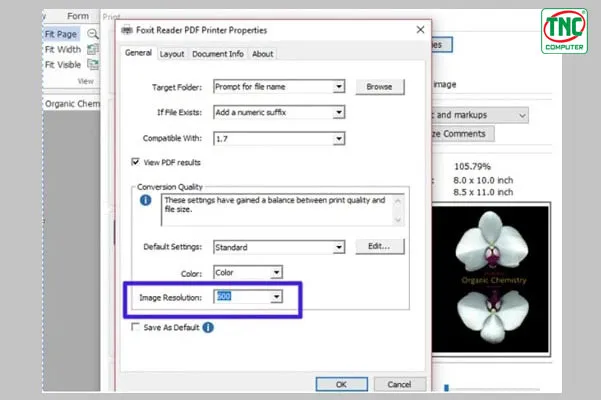
Bước 5: Sau khi điều chỉnh thông số, bạn hãy bấm OK > Cửa sổ Save sẽ xuất hiện và chọn nơi bạn muốn lưu file.
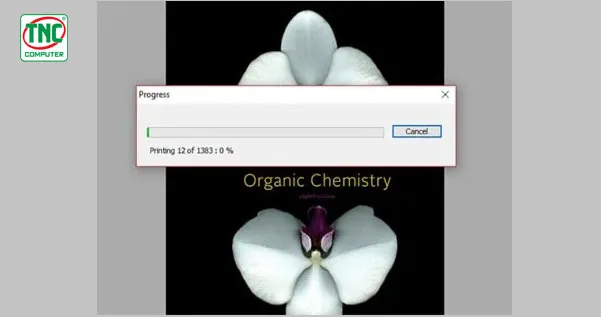
Bước 6: Khi file lưu hoàn tất, file PDF sẽ được mở bằng Foxit Phantom hoặc phần mềm Foxit Reader.
Bước 1: Đầu tiên, bạn hãy truy cập vào website: I love PDF > Chọn vào nút Chọn tệp PDF để tiến hành giải nén.
>>>> Link website: TẠI ĐÂY
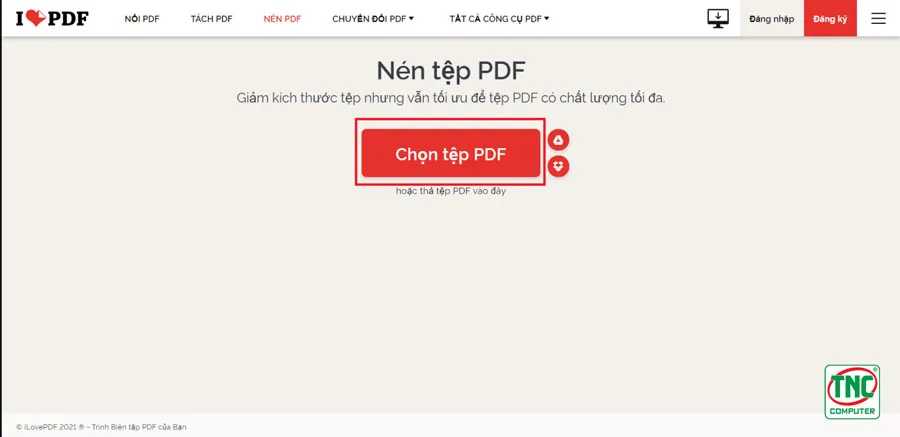
Bước 2: Sau khi tiến hành tải file hoàn tất > Chọn mục Nén PDF.
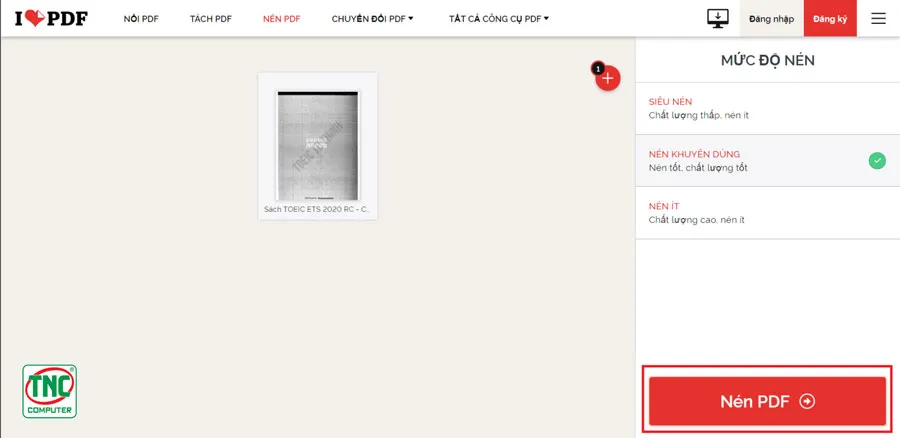
Bước 3: Tiếp đó, bạn hãy chọn vào Tải xuống tệp PDF đã nén để tiến hành tải nén về máy tính.
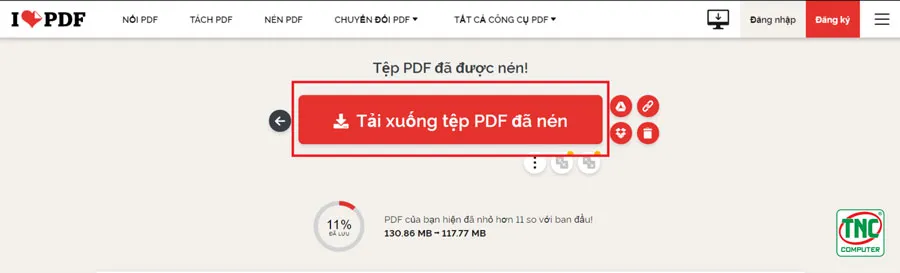
Bước 1: Bạn hãy vào website của Small PDF: https://smallpdf.com/vi/compress-pdf > Bấm chọn vào nút Chọn các Tệp để tiến hành tải file PDF.
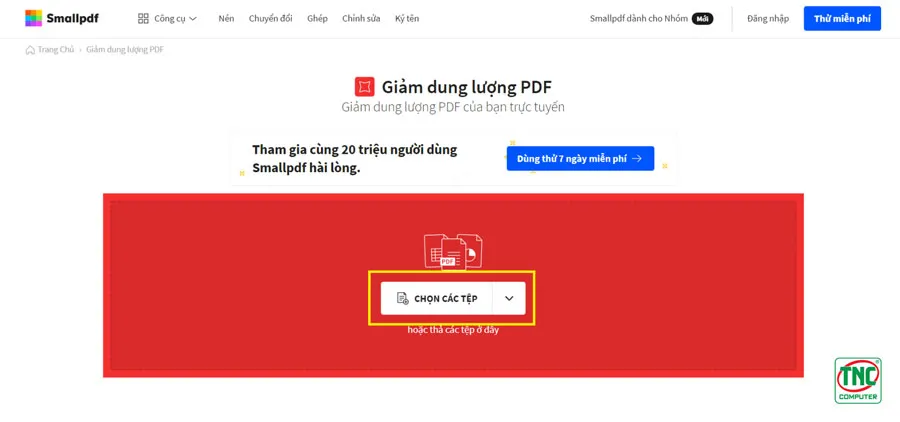
Bước 2: Sau đó chọn Nén cơ bản > Chọn vào mục Chọn tùy chọn.
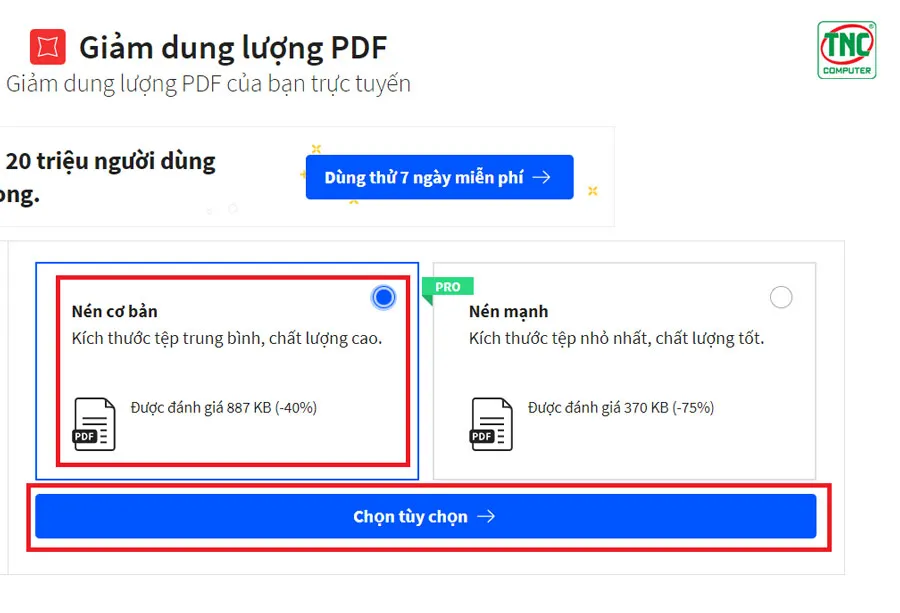
Bước 3: Khi PDF nén xong, bạn hãy chọn vào mục Tải file xuống để tải file PDF về máy.
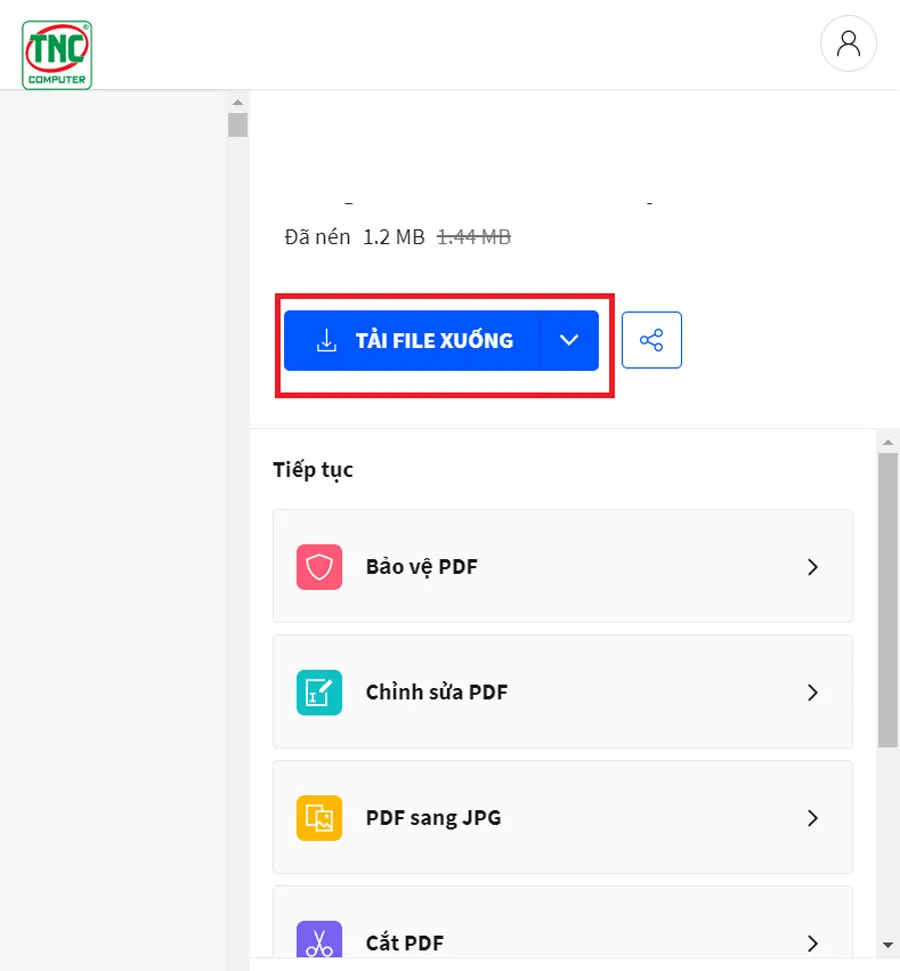
Bước 1: Bạn hãy truy cập vào Website của Soda: https://www.sodapdf.com/vi/compress-pdf/ > Bấm vào Chọn tập tin để tải file về máy.
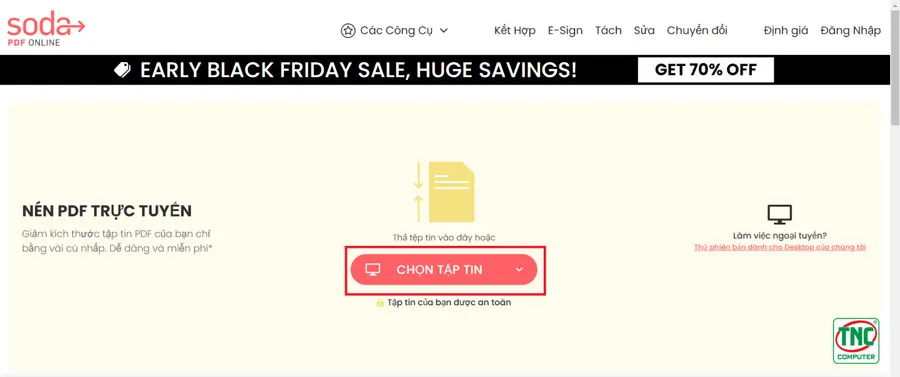
Bước 2: Chọn vào mục Nén thông thường > Chọn Nén tệp tin.
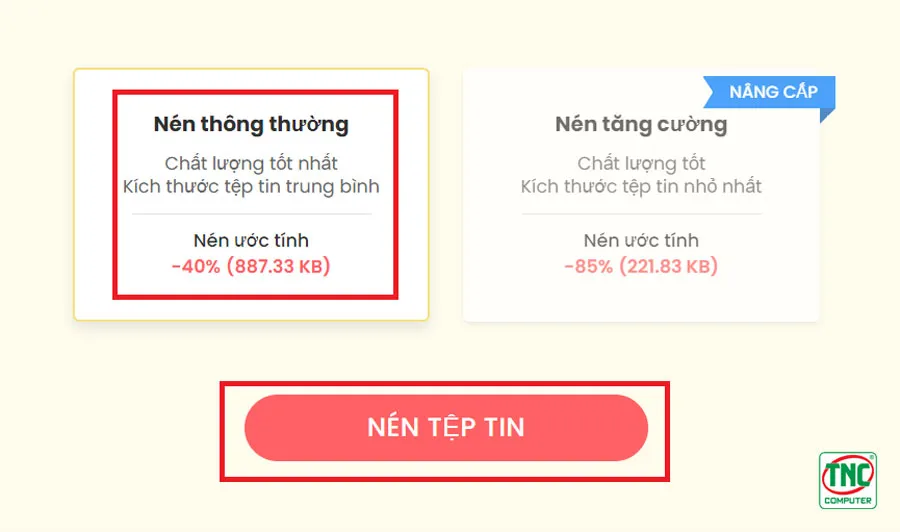
Bước 3: Sau khi tệp được giải nén xong bạn hãy chọn vào mục Tải tập tin xuống.
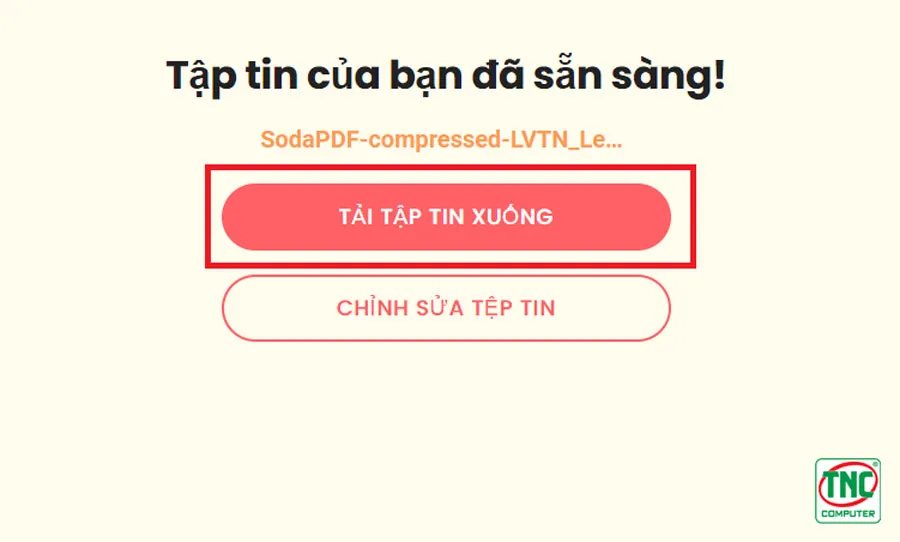
Bước 1: Đầu tiên, bạn truy cập vào trang web của EasePDF: https://www.easepdf.com/ > Chọn vào nút Compress PDF.
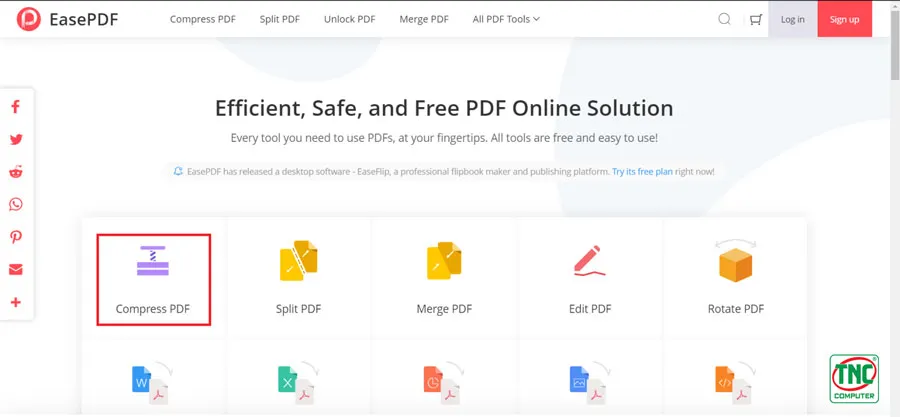
Bước 2: Bấm vào nút Add File để tiến hành giảm dung lượng file PDF.
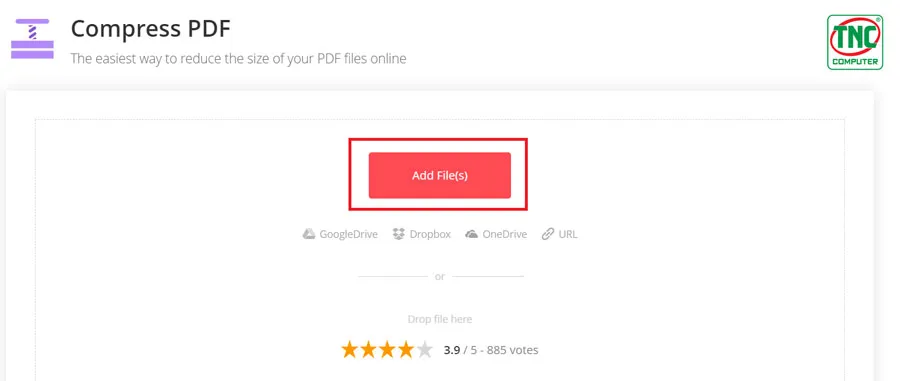
Bước 3: Sau đó, bạn hãy chọn vào mục Compress PDF.
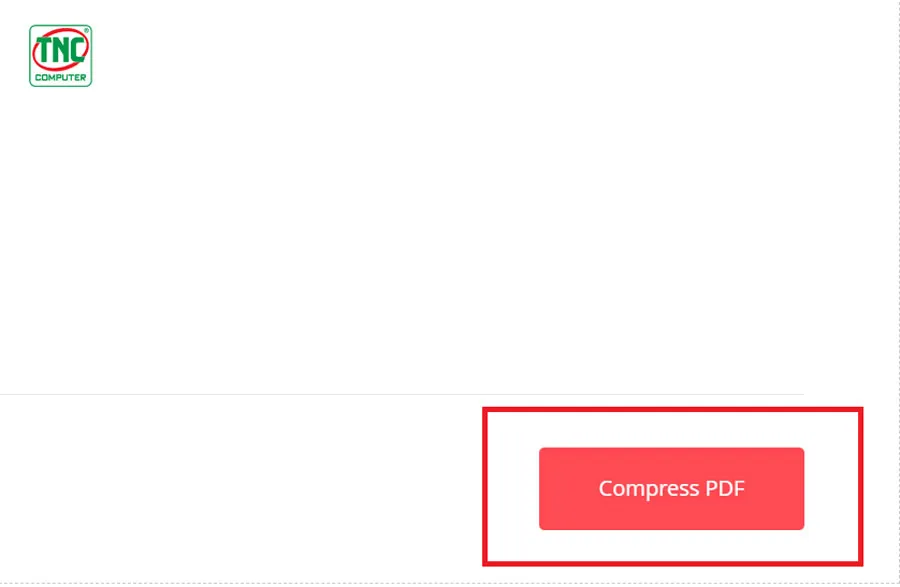
Bước 4: Khi hoàn tất quá trình giảm dung lượng, bạn hãy bấm chọn Download để tiến hành tải file về máy vậy là xong.
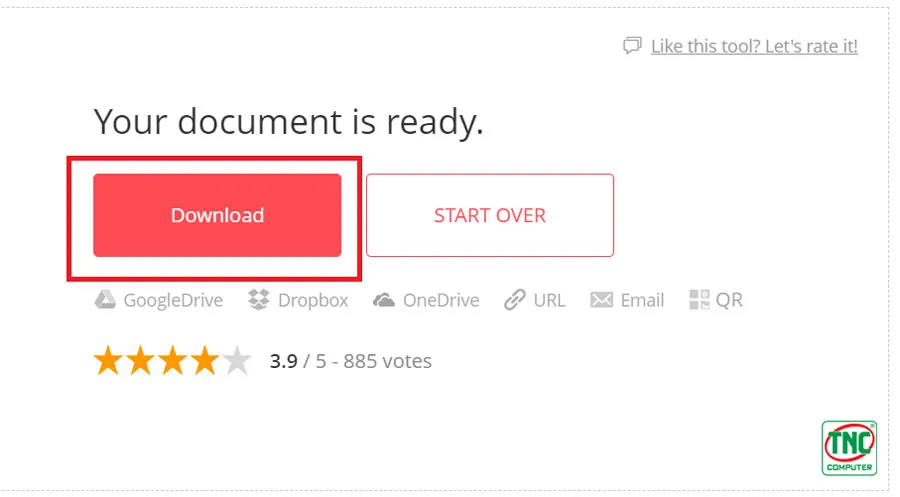
Bước 1: Đầu tiên, bạn hãy tải và cài đặt phần mềm PDF Compressor.
Bước 2: Tiến hành mở ứng dụng Free PDF Compressor.
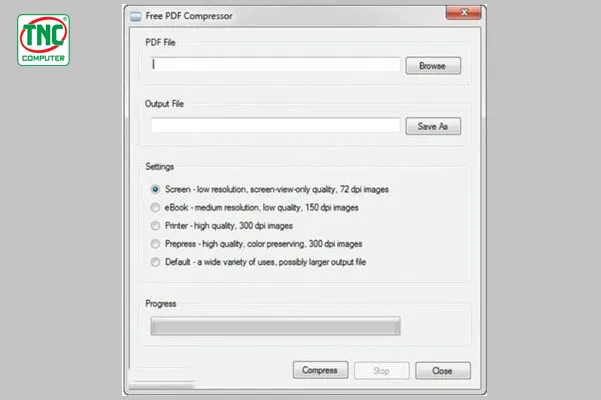
Bước 3: Lúc này, ngay trên giao diện của Free PDF Compressor hiện lên:
- Tại mục PDF File: Chọn Browse để chọn file PDF cần nén.
- Trong mục Output Files: Chọn mục bạn cần lưu file PDF cần lưu vào > Bấm Save As.
- Trong mục Settings: Bạn hãy chọn thông số phù hợp với nhu cầu.
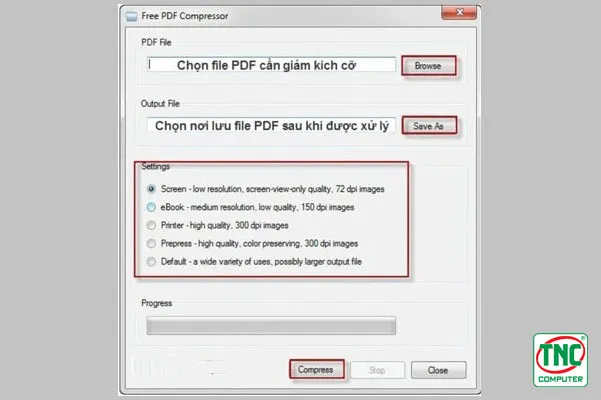
**** Lưu ý: Chọn chế độ phù hợp, nhấn Compress để nén file. Lặp lại nếu cần nén thêm file khác.
Bước 4: Ngay khi thiết lập xong bạn hãy bấm vào Compress để bắt đầu quá trình giải nén.
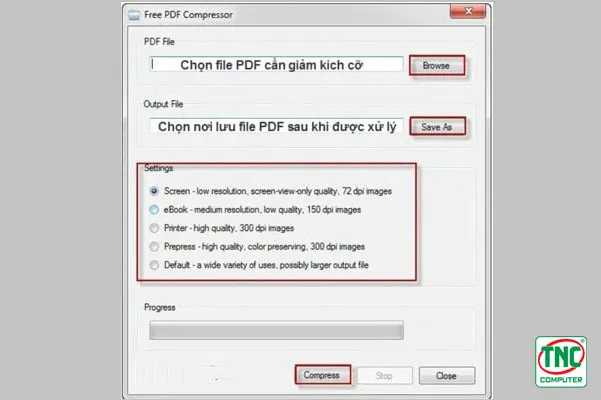
Trên đây là một số cách giảm dung lượng pdf cơ bản giúp bạn có thể dễ dàng làm việc hiệu quả hơn. Nếu bạn có bất cứ thắc mắc gì hãy comment để lại để chúng tôi tư vấn thêm nhé!

Lorem ipsum dolor consectetur adipisicing elit. Molestias, dolorum!

Lorem ipsum dolor consectetur adipisicing elit. Molestias, dolorum!
Lorem ipsum dolor sit amet consectetur adipisicing elit. Asperiores officia magni explicabo fuga molestiae architecto ipsa excepturi laudantium molestias, assumenda vel fugiat hic exercitationem. Necessitatibus itaque et id! Ratione accusantium voluptatum optio rerum facilis expedita.