By Admin / 07 Comment / Date - 09 ,09 ,2024
Chuột laptop bị đơ không chỉ gây cản trở đơn thuần trong việc sử dụng máy tính, mà còn làm gián đoạn công việc. Touchpad bị đơ không chỉ là một vấn đề kỹ thuật đơn giản mà còn mang lại những phiền toái không mong muốn, đặc biệt khi bạn đang làm việc quan trọng hoặc thực hiện các tác vụ cần sự linh hoạt. Hãy cùng Thành Nhân TNC khám phá nguyên nhân và cách khắc phục lỗi đơ chuột laptop, để máy tính của bạn có thể hoạt động mượt mà hơn.

Touchpad (bàn di chuột laptop) có thể bị đơ do sự cố về phần cứng, như dây cáp bị lỏng, mạch điện bị hỏng hoặc các vấn đề về linh kiện bên trong touchpad.
Driver là phần mềm giao tiếp giữa phần cứng và hệ điều hành. Nếu driver của chuột cảm ứng bị lỗi hoặc không tương thích với hệ điều hành, có thể gây ra các vấn đề như chuột cảm ứng không hoạt động hoặc cảm ứng chuột bị đơ
Một số lựa chọn trong cài đặt hệ thống hoặc phím tắt trên bàn phím có thể bị kích hoạt làm cho touchpad tạm ngưng hoạt động hoặc cảm ứng chuột laptop bị đơ.
Nếu có bụi bẩn, dầu mỡ hoặc nước vào cảm biến của touchpad, nó có thể làm cho cảm ứng laptop bị đơ, touchpad không hoạt động chính xác.
Khi máy tính hoạt động quá tải, touchpad cũng có thể bị ảnh hưởng và laptop bị đứng chuột.
Nếu chuột cảm ứng laptop bị đơ, việc sử dụng máy tính trở nên khó khăn. Bạn có thể không thể di chuyển con trỏ hoặc thao tác trên màn hình một cách thông thường.
Nếu touchpad không hoạt động, chuột của laptop bị đơ, người dùng thường phải dựa vào chuột rời để thực hiện các thao tác. Điều này có thể làm tăng sự phụ thuộc vào chuột ngoài và gây ra không tiện lợi khi di chuyển, chiếm nhiều không gian khi sử dụng.

Touchpad là một phần quan trọng của trải nghiệm sử dụng laptop. Nếu chuột touchpad bị đơ (con chuột cảm ứng bị đơ), bạn có thể phải dành thời gian để sửa chữa vấn đề hoặc thậm chí cần phải tạm ngừng công việc cho đến khi vấn đề được giải quyết.

Một số touchpad hỗ trợ các tính năng như cuộn, phóng to và xoay bằng cách di chuyển nhiều ngón tay trên bề mặt. Nếu touchpad laptop bị đơ, bạn có thể không thể sử dụng các tính năng này.
Đôi khi, việc khởi động lại máy tính có thể giải quyết các vấn đề liên quan đến phần cứng và phần mềm, bao gồm cả sửa chuột laptop bị đơ.
Để khắc phục lỗi chuột laptop hãy đảm bảo rằng touchpad của bạn đã được kích hoạt và cài đặt đúng cách trong cài đặt hệ điều hành. Trong một số trường hợp, có thể đã xảy ra sự cố với cài đặt hoặc driver.
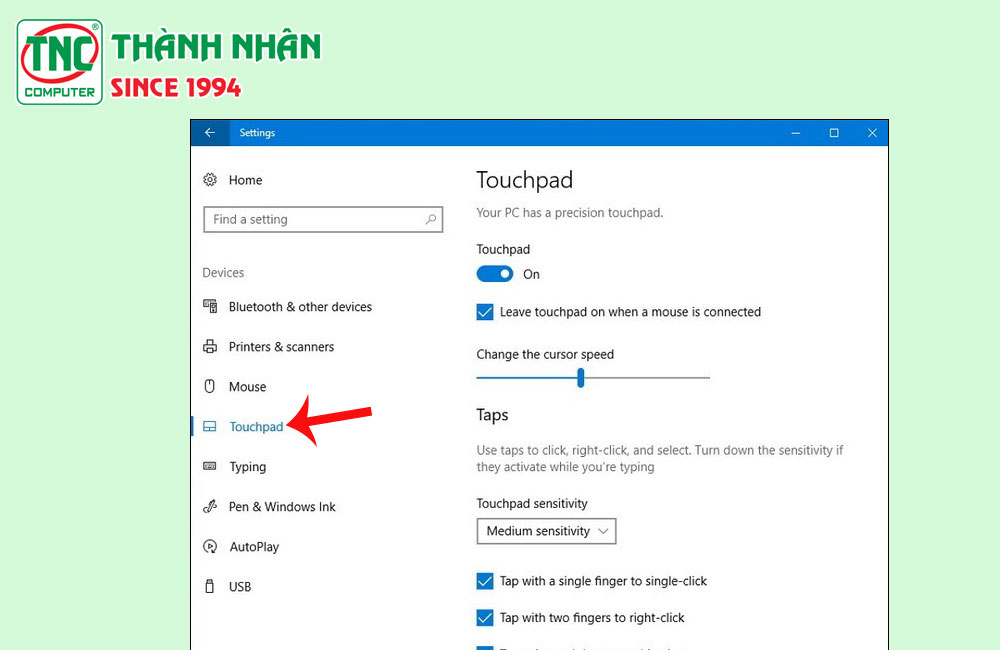
Để kiểm tra và cấu hình cài đặt touchpad trên Windows, bạn có thể làm theo các bước sau:
Nếu bạn đang sử dụng laptop, hãy kiểm tra xem nó có đang được cấp đủ nguồn không. Một số laptop có thể tắt touchpad để tiết kiệm pin khi chúng không được sạc đầy.
Một cách xử lý chuột máy tính bị đơ là hãy đảm bảo rằng kết nối giữa touchpad và bo mạch chủ không bị lỏng hoặc hỏng. Nếu bạn có kiến thức về phần cứng, bạn có thể thử mở máy tính và kiểm tra kết nối.
Hãy kiểm tra xem có bản cập nhật driver mới cho touchpad không. Nếu có, hãy cài đặt chúng và kiểm tra xem vấn đề có được giải quyết không.
Nếu touchpad của bạn bị bẩn, có thể làm cho nó hoạt động không hiệu quả. Sử dụng một miếng vải sạch và một chút dung dịch vệ sinh nhẹ để lau sạch touchpad.

Trên một số laptop, bạn có thể kích hoạt hoặc vô hiệu hóa touchpad bằng cách sử dụng phím tắt hoặc cài đặt phụ thuộc vào hệ điều hành của bạn. Đối với hầu hết các laptop, đây thường là một trong các phím F1 đến F12, và phải được kích hoạt thông qua một phím kích hoạt chức năng đồng thời, thường là phím Fn.
Việc touchpad bị đơ có thể ảnh hưởng đến trải nghiệm sử dụng máy tính hàng ngày và làm giảm hiệu suất làm việc của bạn. Do đó, nếu gặp vấn đề này, nên cố gắng khắc phục nhanh chóng

Nếu vấn đề vẫn tiếp tục, hãy thử gỡ bỏ driver hiện tại và cài đặt lại driver mới nhất từ trang web chính thức của nhà sản xuất.
==>Xem thêm:

Lorem ipsum dolor consectetur adipisicing elit. Molestias, dolorum!

Lorem ipsum dolor consectetur adipisicing elit. Molestias, dolorum!
Lorem ipsum dolor sit amet consectetur adipisicing elit. Asperiores officia magni explicabo fuga molestiae architecto ipsa excepturi laudantium molestias, assumenda vel fugiat hic exercitationem. Necessitatibus itaque et id! Ratione accusantium voluptatum optio rerum facilis expedita.