By Admin / 07 Comment / Date - 09 ,09 ,2024
Chụp ảnh màn hình (screenshot, screen capture) là một thao tác đơn giản và thường xuyên được sử dụng để lưu lại thông tin, chia sẻ hình ảnh hoặc làm tài liệu. Tuy nhiên, đôi khi bạn có thể gặp phải lỗi không chụp được màn hình máy tính, khiến bạn bối rối và khó chịu.
Vấn đề này có thể xuất phát từ nhiều nguyên nhân khác nhau, bao gồm lỗi phần mềm, lỗi phần cứng, cài đặt hệ thống hoặc do phần mềm diệt virus,.... Việc xác định nguyên nhân chính xác sẽ giúp bạn tìm ra cách khắc phục hiệu quả.
Bài viết này sẽ cung cấp cho bạn thông tin chi tiết về lỗi tại sao không chụp được màn hình máy tính.

Một số máy tính có phím tắt dành riêng để chụp màn hình và nếu phím này bị hỏng hoặc không hoạt động đúng cách, người dùng sẽ gặp khó khăn khi cố gắng chụp màn hình.
Các lỗi trong phần mềm hệ điều hành hoặc các chương trình chụp màn hình có thể ngăn chặn làm cho bạn không chụp ảnh màn hình được. Điều này có thể là kết quả của cập nhật phần mềm không đồng bộ, xung đột phần mềm, hoặc các vấn đề khác liên quan đến phần mềm cũng dẫn đến việc không chụp màn hình máy tính được
Các vấn đề về phần cứng như lỗi đồ họa hoặc lỗi kết nối giữa màn hình và card đồ họa cũng có thể gây ra vấn đề không chụp được ảnh màn hình máy tính
Chế độ F Lock hoặc F Mode được bật: Trên một số bàn phím, có tính năng gọi là "F Lock" hoặc "F Mode", khi được kích hoạt, các phím chức năng sẽ hoạt động như các phím chức năng mặc định hoặc ngược lại. Nếu chế độ này được bật và bạn cố gắng sử dụng phím chức năng để chụp màn hình, nó có thể không hoạt động như mong đợi.
Windows Defender hoặc phần mềm diệt virus can thiệp: Các phần mềm diệt virus hoặc phần mềm bảo vệ hệ thống có thể can thiệp vào hoạt động của hệ thống và ngăn chặn một số hành động, bao gồm cả việc chụp màn hình. Điều này có thể xảy ra khi phần mềm này nhận nhầm việc chụp màn hình là một hoạt động đe dọa hoặc gian lận.
Nếu dung lượng lưu trữ trên ổ đĩa cứng gần đầy, có thể không đủ không gian để lưu trữ hình ảnh sau khi chụp màn hình. Điều này có thể gây ra lỗi khi cố gắng lưu hình ảnh.
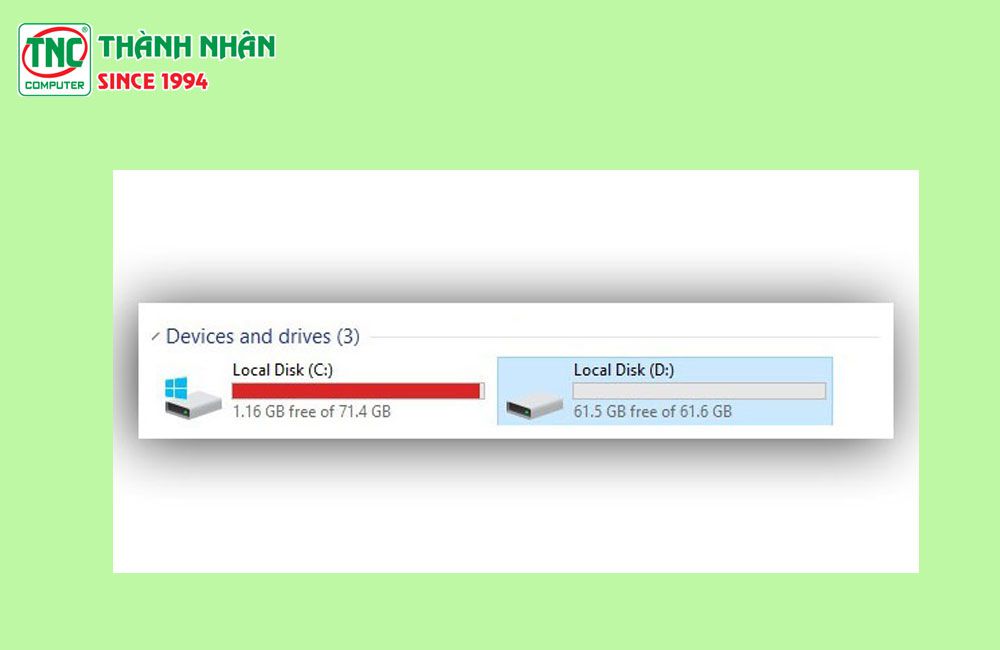
Các cách khắc phục máy tính không chụp được màn hình, sữa lỗi không chụp được màn hình máy tính win 10, win 11 và win 7 đơn giản, dễ thực hiện bao gồm:
Khởi động lại máy tính có thể giúp khắc phục các vấn đề tạm thời và làm cho các cài đặt hoạt động trở lại đúng cách. Đây là cách vô cùng đơn giản để sửa lỗi không chụp được ảnh màn hình trên máy tính
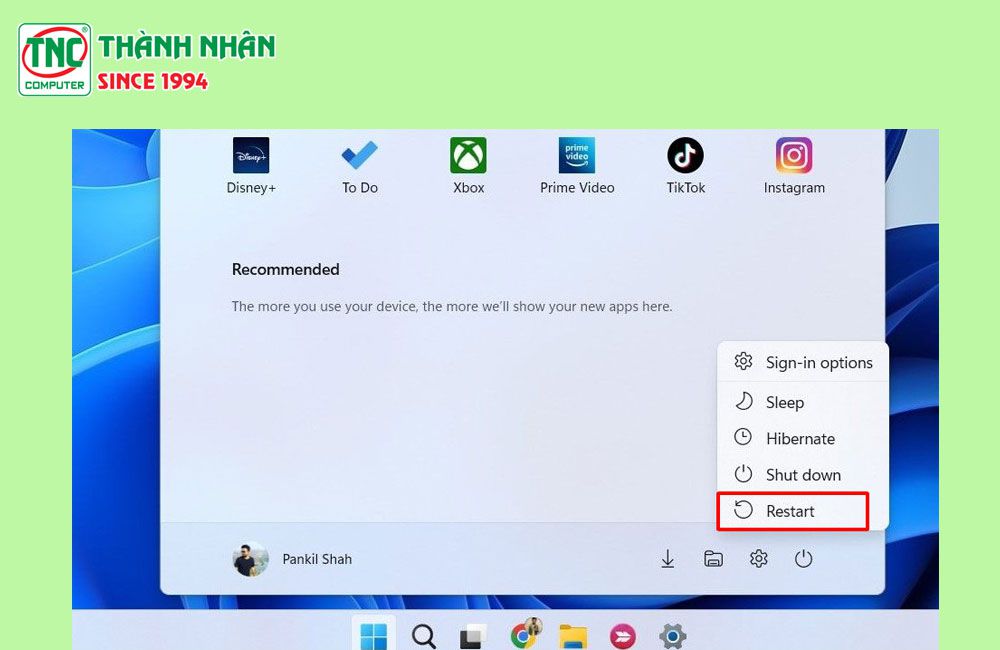
Đảm bảo rằng bạn đang sử dụng phím tắt đúng để chụp màn hình. Phím tắt thông thường là "Print Screen" hoặc "PrtScn". Trên một số bàn phím, bạn cần kết hợp với phím "Fn" hoặc "Alt" để hoạt động.
Nếu vẫn chụp màn hình không được, hãy thử các tổ hợp phím khác nhau:
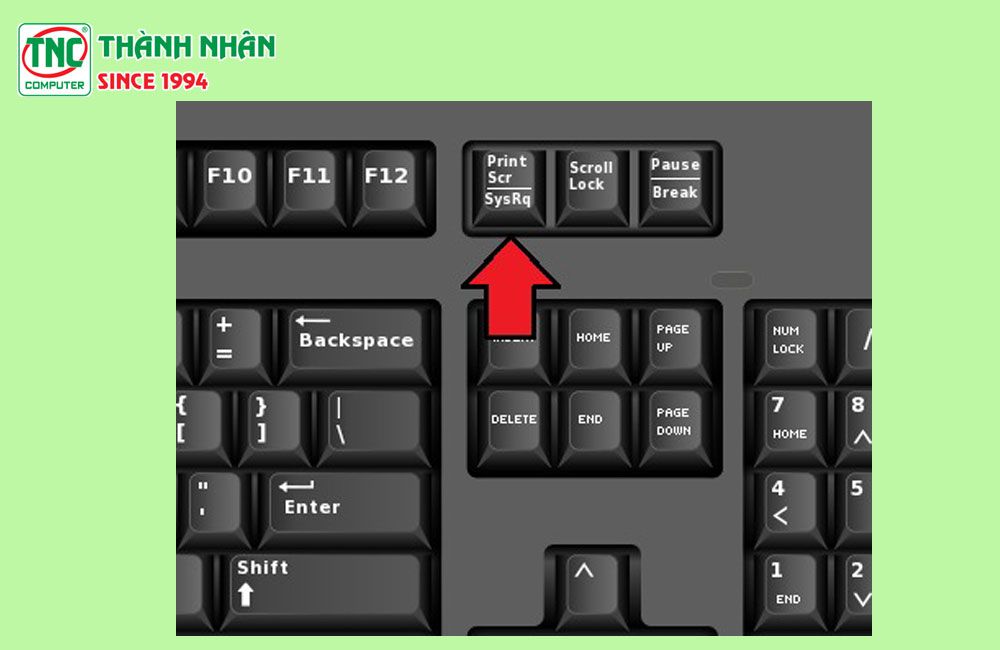
Đảm bảo rằng dung lượng lưu trữ trên ổ đĩa cứng không đầy. Nếu dung lượng ổ đĩa quá cao, máy tính có thể gặp khó khăn khi lưu trữ hình ảnh sau khi chụp màn hình.
Tắt chế độ F Lock hoặc F Mode: Nhấn phím F Lock hoặc Fn + F Lock.
Tạm thời tắt Windows Defender hoặc phần mềm diệt virus và thử chụp màn hình lại để xem liệu nó có hoạt động hay không. Nếu chụp màn hình hoạt động khi phần mềm bảo vệ tắt, người dùng có thể cân nhắc cấu hình lại phần mềm diệt virus để cho phép hoạt động này.
Đảm bảo rằng bạn đã cài đặt các bản cập nhật mới nhất cho hệ điều hành và các driver hệ thống. Có thể có các bản vá hoặc cải tiến đã được phát hành để khắc phục các lỗi tương tự.
Với hướng dẫn chi tiết và dễ hiểu, bạn có thể tự mình khắc phục lỗi không chụp được màn hình máy tính một cách nhanh chóng và hiệu quả. Tuy nhiên nếu bạn đã thử tất cả các cách trên mà vẫn không thể chụp được màn hình máy tính, bạn nên mang máy tính đến trung tâm bảo hành để được hỗ trợ.
Bụi bẩn bám trên phím có thể ảnh hưởng đến chức năng của phím Print Screen, dẫn đến lỗi không chụp được màn hình. Hãy vệ sinh bàn phím định kỳ để đảm bảo các phím hoạt động tốt.

Driver bàn phím lỗi thời hoặc không tương thích có thể gây ra nhiều vấn đề, bao gồm cả lỗi chụp ảnh màn hình. Hãy cập nhật driver bàn phím thường xuyên để đảm bảo tính ổn định.
Cập nhật hệ điều hành thường xuyên giúp vá lỗi và cải thiện hiệu suất, bao gồm cả khả năng chụp ảnh màn hình. Hãy đảm bảo rằng hệ điều hành của bạn luôn được cập nhật phiên bản mới nhất.
Tránh cài đặt phần mềm từ các nguồn không tin cậy.
Sử dụng phần mềm diệt virus để bảo vệ máy tính khỏi virus và phần mềm độc hại.
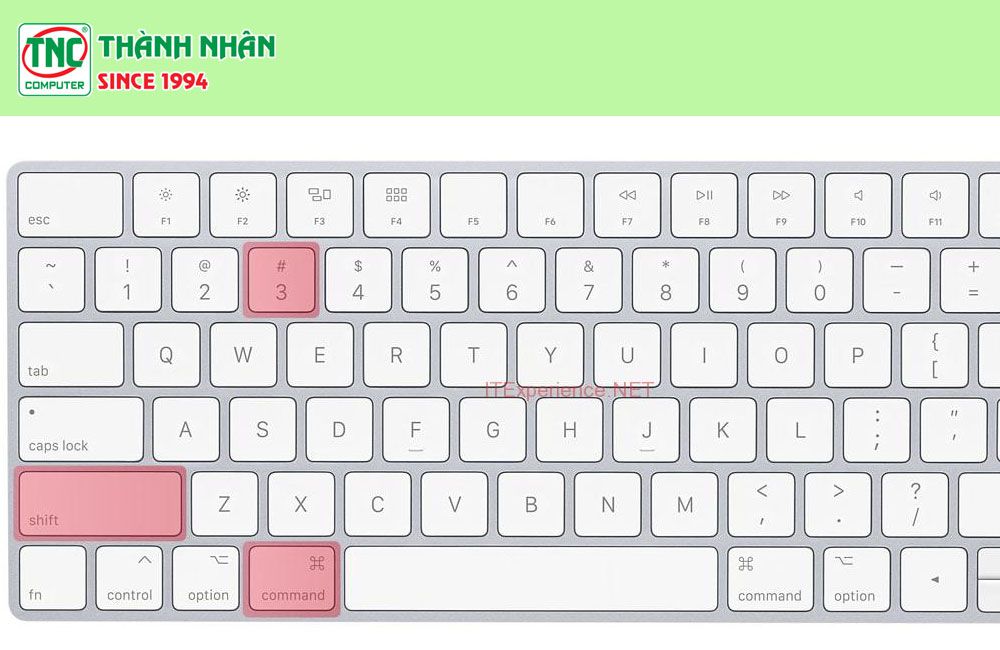
Ảnh được chụp sẽ được lưu vào Clipboard (bảng ghi tạm) và bạn cần dán nó vào một chương trình chỉnh sửa ảnh hoặc trình xem ảnh để lưu lại. Bạn cũng có thể kiểm tra thư mục mặc định cho ảnh màn hình đã chụp. Điều này sẽ giúp khắc phục tình trạng chụp màn hình máy tính nhưng không lưu được
Có nhiều phần mềm miễn phí để chụp màn hình như LightShot, Greenshot (cho Windows), hoặc Snipping Tool (được tích hợp sẵn trong Windows).
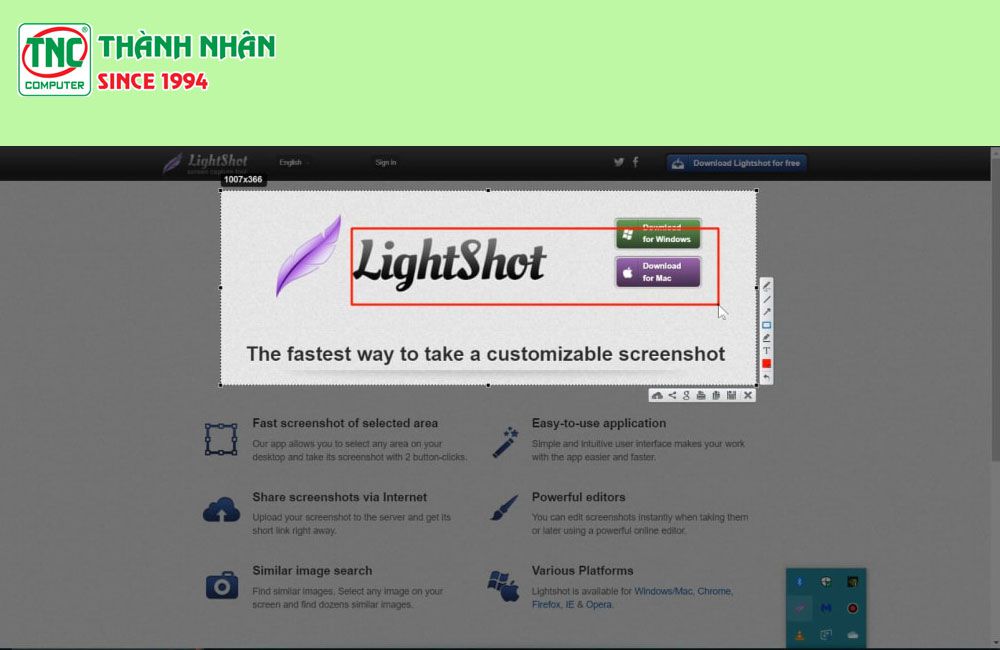
Tắt chế độ bảo vệ nội dung: Trong một số trường hợp, các ứng dụng hoặc trò chơi có thể kích hoạt chế độ bảo vệ nội dung, làm cho việc chụp màn hình trở nên không thể hoặc hiển thị nội dung trắng hoặc đen. Thử tắt chế độ này trong cài đặt của ứng dụng hoặc trò chơi.
Kiểm tra cấu hình đồ họa: Nếu bạn sử dụng các thiết lập đồ họa đặc biệt hoặc các chế độ chơi game, hãy xem xét điều chỉnh các cài đặt này để xem có giúp cải thiện việc chụp màn hình không.
==> Xem thêm:

Lorem ipsum dolor consectetur adipisicing elit. Molestias, dolorum!

Lorem ipsum dolor consectetur adipisicing elit. Molestias, dolorum!
Lorem ipsum dolor sit amet consectetur adipisicing elit. Asperiores officia magni explicabo fuga molestiae architecto ipsa excepturi laudantium molestias, assumenda vel fugiat hic exercitationem. Necessitatibus itaque et id! Ratione accusantium voluptatum optio rerum facilis expedita.