By Admin / 07 Comment / Date - 09 ,09 ,2024
Khi laptop gặp vấn đề không nhận tai nghe, người dùng sẽ gặp khó khăn trong việc trải nghiệm âm thanh trên thiết bị của mình, đặc biệt là khi dùng các ứng dụng gọi video, nghe nhạc, hay thậm chí khi tham gia các cuộc họp trực tuyến.
Vấn đề này có thể xuất phát từ nhiều nguyên nhân khác nhau, cùng Thành Nhân TNC tìm hiểu một số nguyên nhân phổ biến của lỗi này và hướng dẫn cách sửa lỗi laptop không nhận tai nghe để người dùng có thể tự thực hiện để khắc phục tình trạng không nhận tai nghe trên laptop của mình.

Cổng tai nghe trên laptop có thể bị hỏng hoặc bị lỗi, dẫn đến việc cắm tai nghe vào laptop không nhận diện được tai nghe.
Driver âm thanh trên laptop cần phải được cài đặt và cập nhật đầy đủ. Nếu driver này lỗi thời hoặc bị hỏng, nó có thể làm cho laptop không nhận tai nghe.
Có thể laptop của bạn đang được thiết lập để xuất âm thanh thông qua một thiết bị khác, chẳng hạn như loa tích hợp. Kiểm tra cài đặt âm thanh để đảm bảo rằng tai nghe được chọn làm thiết bị xuất âm thanh mặc định.
Nếu tai nghe của bạn bị hỏng, chẳng hạn như jack cắm tai nghe hoặc dây cáp, laptop sẽ không nhận diện được chúng, dẫn đến tình trạng laptop cắm tai nghe không nhận.
Nếu cáp tai nghe bị hỏng, có thể không truyền tín hiệu âm thanh đúng cách.
Có thể do lỗi phần mềm hoặc cài đặt hệ điều hành dẫn đến việc tai nghe không nhận laptop.
Một số loại malware hoặc virus có thể tấn công vào hệ thống và gây ra vấn đề với các thiết bị ngoại vi, bao gồm tai nghe.
Để xác định nguyên nhân cụ thể, bạn nên kiểm tra một cách cẩn thận. Có thể thử nghiệm với một chiếc tai nghe khác để xác định xem vấn đề có phải là do tai nghe hay không.
Để khắc phục vấn đề cắm tai nghe laptop không nhận, bạn có thể thực hiện những bước sau:
Đảm bảo tai nghe hoạt động bình thường bằng cách kiểm tra chúng trên một thiết bị khác.
Kiểm tra cổng cắm tai nghe trên laptop, đảm bảo nó không bị bẩn, gỉ sét hoặc hỏng. Nếu nó bị bẩn có thể jack cắm tai nghe laptop không nhận.
Thử nghiệm với một chiếc tai nghe khác để xác định xem vấn đề có phải là do tai nghe hay không.

Thực hiện khởi động lại laptop là cách sửa lỗi laptop không nhận tai nghe
đơn giản nhất, thao tác khởi động máy để làm mới các cài đặt hệ thống và driver.
Mở "Quản lý Thiết bị" trên laptop.
Tìm và kiểm tra trạng thái của "Card âm thanh" hoặc "Driver âm thanh." Nếu có bất kỳ biểu tượng cảnh báo nào, hãy cập nhật hoặc cài đặt lại driver.
Truy cập trang web chính thức của nhà sản xuất laptop hoặc trang web hỗ trợ của Microsoft để tải về và cài đặt phiên bản driver âm thanh mới nhất cho laptop của bạn.
Mở cài đặt âm thanh trên laptop.
Chắc chắn rằng tai nghe được chọn làm thiết bị xuất âm thanh mặc định.
Thực hiện kiểm tra lỗi hệ điều hành bằng cách sử dụng các công cụ như "Trình kiểm tra và sửa lỗi hệ điều hành" trên Windows hoặc "Disk Utility" trên macOS.
Chạy phần mềm diệt virus để kiểm tra xem có sự xâm nhập nào gây ảnh hưởng đến hệ thống không.
Nếu tất cả các bước trên không giải quyết được vấn đề, bạn có thể cân nhắc cài đặt lại cài đặt âm thanh trên laptop của mình.
Nếu sau khi thực hiện những bước trên mà vấn đề vẫn tồn tại, có thể có vấn đề phần cứng nên bạn nên liên hệ với hỗ trợ kỹ thuật hoặc đưa laptop đến một trung tâm sửa chữa chuyên nghiệp để được kiểm tra và sửa chữa.
Cập nhật Driver:
Mở "Quản lý Thiết bị" (Device Manager).
Tìm mục "Audio inputs and outputs" và "Sound, video and game controllers."
Chuột phải vào thiết bị âm thanh và chọn "Update driver." Cập nhật driver lên phiên bản mới nhất.
.jpg)
Kiểm tra Cài đặt âm thanh:
Mở cài đặt âm thanh (Sound settings).
Kiểm tra xem tai nghe có được chọn làm thiết bị xuất âm thanh mặc định không.
Dịch vụ Windows Audio:
Kiểm tra xem dịch vụ Windows Audio có đang hoạt động không.
Mở "Services" (Dịch vụ) từ Start menu, tìm "Windows Audio," và đảm bảo rằng nó đang chạy và đặt chế độ khởi động tự động.
Cài đặt lại Driver Audio:
Chuột phải vào driver âm thanh trong "Quản lý Thiết bị" và chọn "Uninstall device." Sau đó khởi động lại máy tính để cài đặt lại driver.
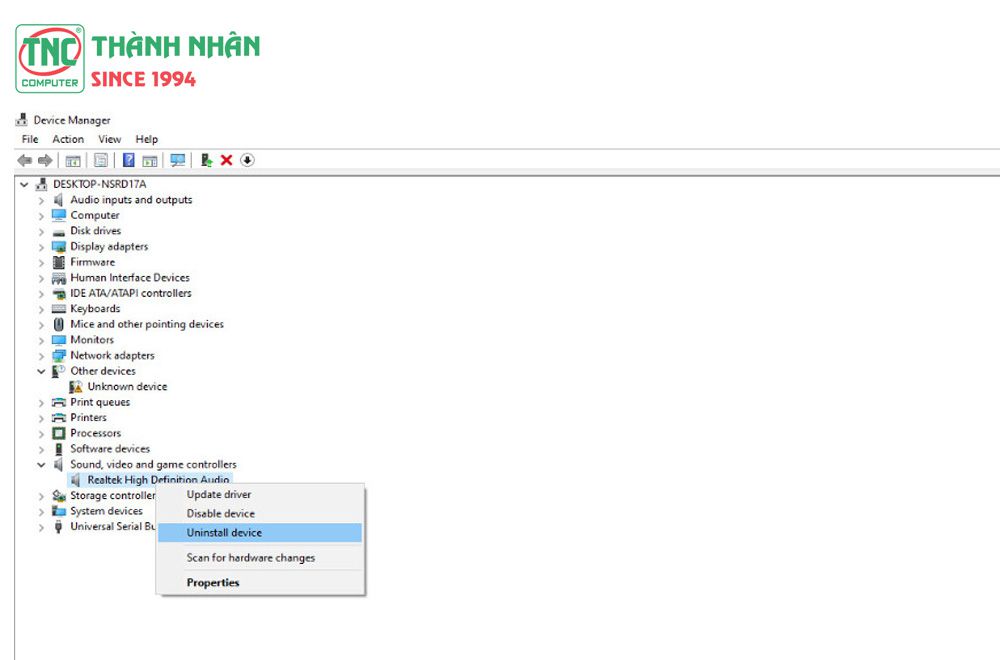
Kiểm tra và Khởi động lại:
Kiểm tra cổng tai nghe để đảm bảo không có bụi bẩn hay vết ẩm nào.
Khởi động lại máy tính sau khi thực hiện kiểm tra và các bước khắc phục.
Cập nhật Driver:
Mở "Quản lý Thiết bị" (Device Manager).
Tìm mục "Sound, video and game controllers."
Cập nhật phiên bản mới nhất cho driver âm thanh.
Kiểm tra Cài đặt âm thanh:
Mở cài đặt âm thanh (Sound settings).
Kiểm tra xem tai nghe có được chọn làm thiết bị xuất âm thanh mặc định không.
Cài đặt lại Driver Audio:
Chuột phải vào driver âm thanh trong "Quản lý Thiết bị" và chọn "Uninstall." Sau đó khởi động lại máy tính để cài đặt lại driver.
Kiểm tra Cài đặt âm thanh:
Mở cài đặt âm thanh trên laptop.
Đảm bảo rằng micro của tai nghe đã được chọn làm thiết bị nhập âm thanh mặc định.
Kiểm tra Driver âm thanh:
Mở "Quản lý Thiết bị" trên laptop.
Tìm "Audio inputs and outputs" và "Sound, video and game controllers."
Kiểm tra xem driver âm thanh và micro có hoạt động đúng không. Cập nhật driver nếu cần.
Kiểm tra Cài đặt Micro trong Ứng dụng:
Nếu bạn đang sử dụng một ứng dụng cụ thể (ví dụ như Skype, Zoom), kiểm tra cài đặt âm thanh và đảm bảo rằng micro của tai nghe được chọn làm thiết bị đầu vào.
Thử nghiệm với ứng dụng ghi âm:
Sử dụng một ứng dụng ghi âm để kiểm tra xem micro có hoạt động hay không.
Nếu bạn nghe thấy âm thanh, vấn đề có thể là ở cài đặt ứng dụng hoặc ứng dụng cụ thể mà bạn đang sử dụng.
Kiểm tra Tai nghe và Cổng kết nối:
Chắc chắn rằng tai nghe của bạn vẫn hoạt động bình thường.
Kiểm tra cổng cắm của tai nghe và đảm bảo rằng nó không bị hỏng hoặc có vết ẩm.
Kiểm tra trên một máy tính khác:
Kết nối tai nghe với một máy tính khác để xác định xem vấn đề có phải từ tai nghe hay không.
Cài đặt lại Driver Audio:
Chuột phải vào driver âm thanh trong "Quản lý Thiết bị" và chọn "Uninstall device." Sau đó khởi động lại máy tính để cài đặt lại driver.
Kiểm tra và Khởi động lại:
Kiểm tra cổng cắm và driver, sau đó khởi động lại máy tính để áp dụng các thay đổi.
Cập nhật Hệ điều hành:
Đảm bảo rằng hệ điều hành của bạn được cập nhật với phiên bản mới nhất.
Kiểm tra Bluetooth:
Đảm bảo Bluetooth trên laptop của bạn đã được bật và trong tình trạng hoạt động.
Kết nối lại Tai nghe Bluetooth:
Xóa thiết bị tai nghe Bluetooth khỏi danh sách đã kết nối và thử kết nối lại.
Cập nhật Driver Bluetooth:
Mở "Quản lý Thiết bị" và cập nhật driver Bluetooth lên phiên bản mới nhất.
Thử Nghiệm với Thiết bị Khác:
Kết nối tai nghe Bluetooth của bạn với một thiết bị khác để đảm bảo rằng vấn đề không phải từ tai nghe.
Kiểm Tra Cài đặt Bluetooth:
Mở cài đặt Bluetooth và đảm bảo rằng tai nghe đã được kết nối và đặt làm thiết bị mặc định.
Quá trình khắc phục vấn đề laptop không dùng được tai nghe thường bắt đầu từ việc kiểm tra các thành phần cơ bản như cổng cắm, tai nghe và driver,... Nếu những biện pháp này không giải quyết được, có thể đòi hỏi sự can thiệp chuyên sâu từ kỹ thuật viên.
Nếu bạn vẫn không tự khắc phục được lỗi tai nghe, hãy mang máy laptop đến ngay Thành Nhân TNC để được xử lý nhanh chóng, hiệu quả.

Lorem ipsum dolor consectetur adipisicing elit. Molestias, dolorum!

Lorem ipsum dolor consectetur adipisicing elit. Molestias, dolorum!
Lorem ipsum dolor sit amet consectetur adipisicing elit. Asperiores officia magni explicabo fuga molestiae architecto ipsa excepturi laudantium molestias, assumenda vel fugiat hic exercitationem. Necessitatibus itaque et id! Ratione accusantium voluptatum optio rerum facilis expedita.