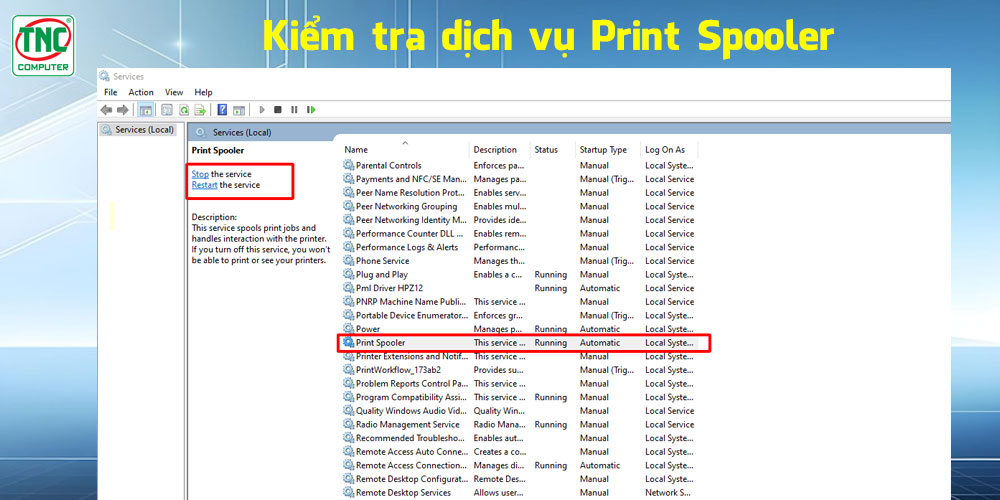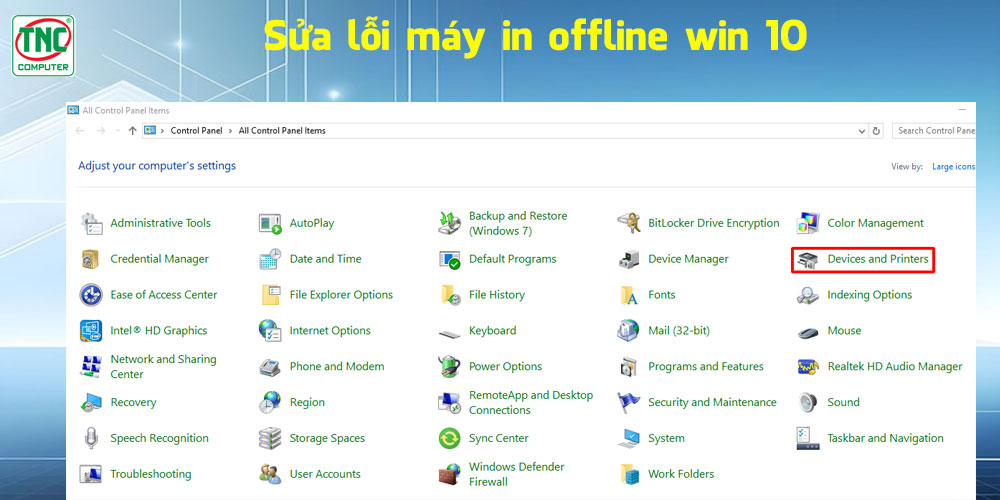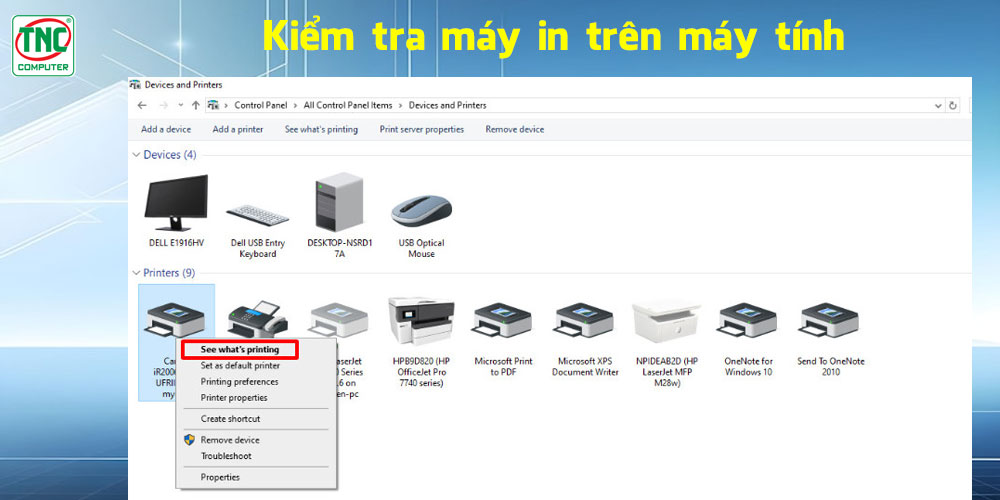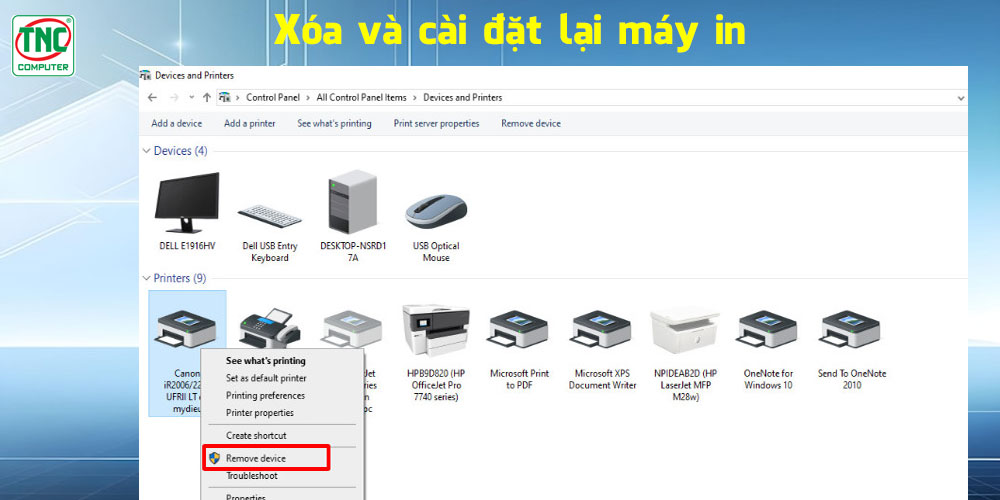By Admin / 07 Comment / Date - 09 ,09 ,2024
Lỗi máy in offline (lỗi máy in use printer offline) là một trong những lỗi phổ biến mà người dùng gặp phải khi sử dụng máy in, không chỉ làm gián đoạn quá trình in ấn mà còn gây mất thời gian làm ảnh hưởng đến công việc.
Tuy nhiên bạn hoàn toàn có thể tự khắc phục lỗi máy in bị offline một cách nhanh chóng. Trong bài viết này, Thành Nhân TNC sẽ cung cấp cho bạn các bước hướng dẫn đơn giản nhất để giúp bạn sửa lỗi máy in offline, đưa máy in trở lại hoạt động bình thường.

1. Máy in offline là lỗi gì?
Máy in offline là tình trạng mà máy in không kết nối được với máy tính hoặc mạng. Khi máy in bị offline đồng nghĩa với việc bạn sẽ không thể in tài liệu hoặc thực hiện bất kỳ tác vụ nào khác với máy in, gây ra sự bất tiện và làm gián đoạn công việc.
2. Nguyên nhân bị lỗi máy in offline?
2.1 Máy in chưa được bật
Tình trạng máy in bị offline có thể do máy in không được bật lên, khi máy in không được kết nối với nguồn điện hoặc công tắc nguồn chưa được bật, nó sẽ không hoạt động và dẫn đến tình trạng offline.

2.2 Kết nối mạng không ổn định
Lỗi máy in báo offline sẽ xảy ra nếu kết nối mạng Wi-Fi hoặc Ethernet không ổn định. Lỗi offline máy in có thể xảy ra do tín hiệu mạng yếu hoặc sự cố trong cấu hình mạng.
2.3 Cable USB bị mất kết nối
Cáp kết nối giữa máy tính và máy in có thể bị hỏng hoặc bị lỏng, dẫn đến tình trạng máy in bị lỗi offline.

2.4 Lỗi phần mềm hoặc trình điều khiển máy in
Phần mềm hoặc trình điều khiển máy in trên máy tính có thể gặp sự cố hoặc bị lỗi, làm cho máy in không thể nhận dạng để kết nối với máy tính dẫn đến việc lỗi kết nối máy in offline.
2.5 Cấu hình Firewall hoặc ứng dụng bảo mật
Cài đặt firewall hoặc các ứng dụng bảo mật có thể ngăn chặn máy tính truy cập vào máy in, làm cho máy in hay bị offline
2.6 Địa chỉ IP không hợp lệ
Địa chỉ IP không hợp lệ hoặc trùng lặp có thể làm cho máy in không thể kết nối đúng cách và dẫn đến tình trạng offline do không thể kết nối với máy tính.
2.7 Thiết lập năng lượng hoặc chế độ ngủ của máy in
Một số máy in được cấu hình để tự động chuyển sang chế độ ngủ hoặc tiết kiệm năng lượng khi không sử dụng trong một khoảng thời gian nhất định. Chế độ này có thể gây ra tình trạng lỗi máy in hiện offline.

2.8 Lỗi phần cứng trong máy in
Nếu có vấn đề với bộ điều khiển hoặc phần cứng bên trong máy in, cũng gây ra tình trạng offline.
3. Cách sửa máy in bị offline
3.1 Khởi động lại máy tính và máy in
Thỉnh thoảng, việc khởi động lại máy tính và máy in có thể giải quyết được vấn đề.
3.2 Cập nhật hoặc cài đặt lại driver máy in
- Tải xuống driver mới nhất: Truy cập trang web của nhà sản xuất máy in và tải xuống driver mới nhất cho hệ điều hành của bạn.
- Gỡ cài đặt driver cũ: Mở Control Panel, chọn Programs and Features, chọn Uninstall a program, chọn driver máy in của bạn và nhấp vào Uninstall.
- Cài đặt driver mới: Chạy file cài đặt driver mới nhất đã tải xuống.
3.3 Kiểm tra kết nối
- Cáp USB: Đảm bảo cáp USB được cắm chặt vào cả máy tính và máy in. Thử đổi cổng USB khác trên máy tính.
- Mạng: Nếu bạn sử dụng kết nối mạng, hãy đảm bảo máy in và máy tính đều được kết nối với cùng một mạng Wi-Fi hoặc mạng LAN. Khởi động lại router và modem.

3.4 Kiểm tra dịch vụ Print Spooler:
- Nhấn tổ hợp phím Win + R, gõ "services.msc" và nhấn Enter.
- Tìm kiếm và kiểm tra trạng thái ở mục "Print Spooler". Nếu dịch vụ này đang tắt, hãy bật lại và thiết lập chế độ khởi động tự động.
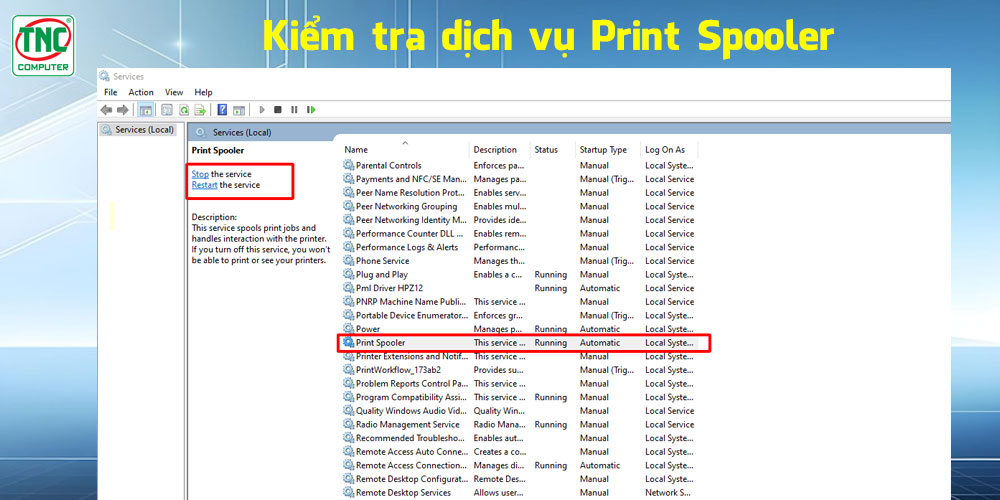
Ngoài ra bạn cũng nên tham khảo thêm cách xử lý lỗi máy in offline cụ thể trên phiên bản Windows mà bạn đang sử dụng.
3.5 Sửa lỗi máy in offline win 7
Kiểm tra máy in trên máy tính
- Bước 1: Mở Control Panel bằng cách nhấp chuột vào Start và sau đó chọn Control Panel từ menu.
- Bước 2: Chọn "Devices and Printers".
- Bước 3: Tìm máy in mà bạn đang gặp sự cố (máy in được hiển thị là offline).
- Bước 4: Nhấp chuột phải vào máy in đó, sau đó chọn "See whats printing"
- Bước 5: Trong cửa sổ mới mở, hãy đảm bảo rằng không có bất kỳ tác vụ in nào đang chờ hoặc bị treo.
- Bước 6: Nếu có bất kỳ tác vụ in nào đang chờ hoặc bị treo, hãy xóa chúng bằng cách chọn chúng và chọn "Cancel".
Xóa và cài đặt lại máy in
-
Bước 1: Trong cửa sổ "Devices and Printers", tìm và chọn máy in mà bạn muốn xóa.
-
Bước 2: Nhấp chuột phải vào máy in đó và chọn "Remove device" .
-
Bước 3: Xác nhận việc xóa máy in khỏi hệ thống.
-
Bước 4: Sau khi máy in đã được xóa khỏi hệ thống, bạn cần cài đặt lại nó.
Cài đặt lại máy in
- Kết nối máy in với máy tính bằng cách sử dụng sợi cáp USB hoặc kết nối qua mạng.
- Bật máy in.
- Windows sẽ tự động phát hiện máy in và cài đặt driver.
- Nếu Windows không tự động cài đặt driver, hãy truy cập trang web của nhà sản xuất máy in và tải xuống driver mới nhất cho hệ điều hành Windows 7.
- Chạy file cài đặt driver và làm theo các hướng dẫn hiện trên màn hình.
3.6 Sửa lỗi máy in offline win 10
Hướng dẫn khắc phục lỗi máy in báo offline win 10 đơn giản nhất.
Kiểm tra máy in trên máy tính
- Bước 1: Nhập "Control Panel" vào ô tìm kiếm trên thanh Taskbar và chọn kết quả tương ứng để mở.
- Bước 2: Tiếp tục chọn "Devices and Printers".
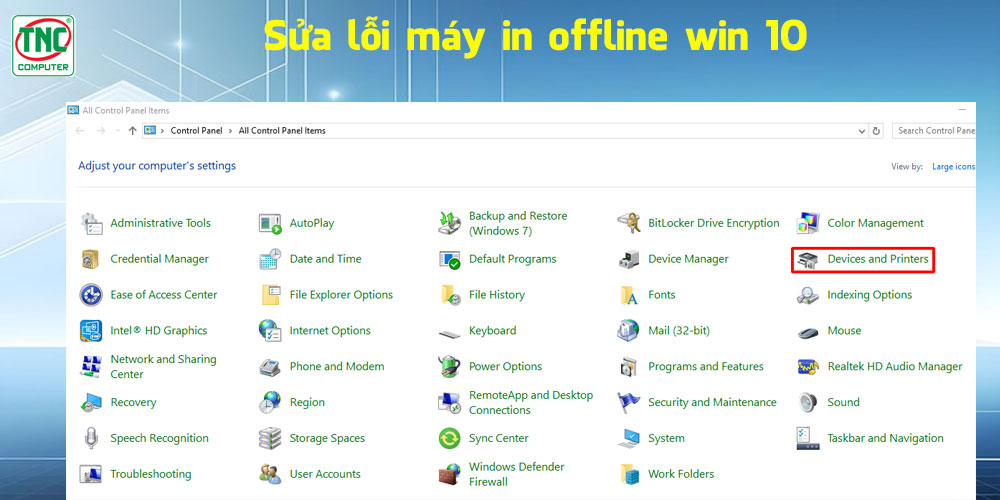
- Bước 3: Trong cửa sổ mới mở, tìm máy in mà bạn đang gặp sự cố (máy in được hiển thị là offline).
- Bước 4: Nhấp chuột phải vào máy in đó, sau đó chọn "See whats printing".
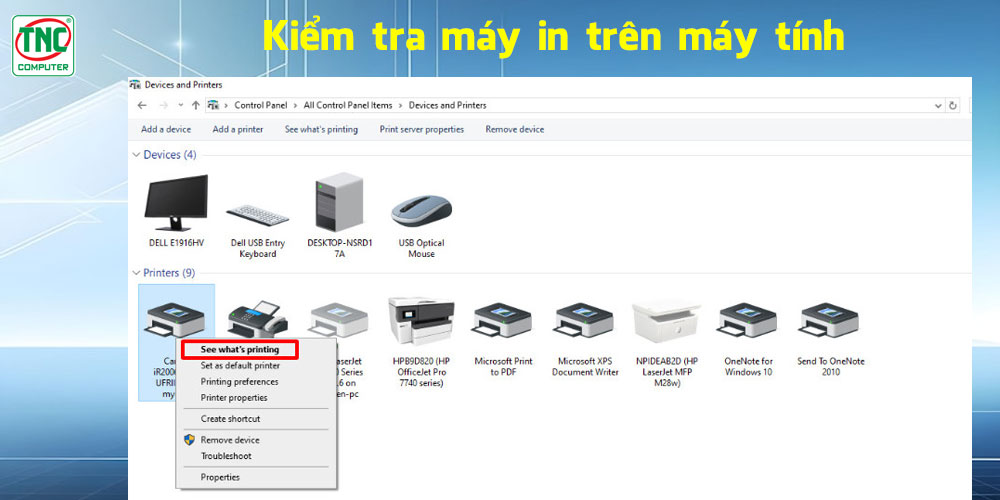
- Bước 5: Trong cửa sổ mới mở, hãy đảm bảo rằng không có bất kỳ tác vụ in nào đang chờ hoặc bị treo.
- Bước 6: Nếu có bất kỳ tác vụ in nào đang chờ hoặc bị treo, hãy xóa chúng bằng cách chọn chúng và chọn "Cancel"
Xóa và cài đặt lại máy in
- Bước 1: Đóng tất cả các cửa sổ mà bạn đã mở và quay lại Control Panel.
- Bước 2: Trong Control Panel, chọn "Devices and Printers".
- Bước 3: Tìm máy in mà bạn muốn xóa khỏi danh sách.
- Bước 4: Nhấp chuột phải vào máy in đó và chọn "Remove device".
- Bước 5: Xác nhận việc xóa máy in khỏi hệ thống.
- Bước 6: Sau khi máy in đã được xóa khỏi hệ thống, bạn cần cài đặt lại nó.
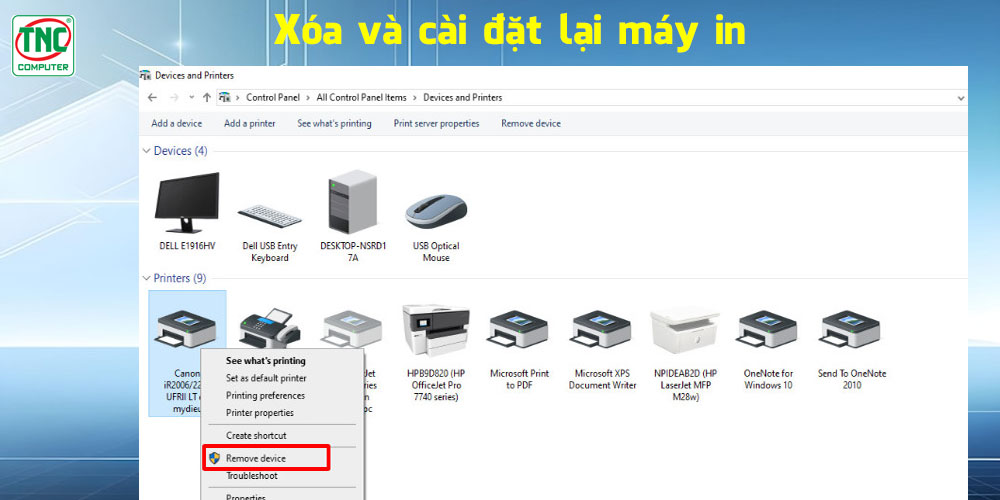
Để cài đặt lại máy in trên máy tính, bạn có thể tải về trình điều khiển từ trang web của nhà sản xuất máy in và làm theo hướng dẫn để cài đặt lại máy in.
3.7 Sửa lỗi máy in offline win 11
Các bước để sửa lỗi máy in offline trên Windows 11 tương tự như trên Windows 10, với một số thay đổi nhỏ trong giao diện người dùng.
Kiểm tra máy in trên máy tính
- Bước 1: Mở Control Panel.
- Bước 2: Chọn mục "Hardware and Sound".
- Bước 3: Tiếp theo, chọn "Devices and Printers".
- Bước 4: Trong cửa sổ mới mở, tìm máy in mà bạn đang gặp sự cố (máy in được hiển thị là offline).
- Bước 5: Nhấp chuột phải vào máy in đó, sau đó chọn "See whats printing".
- Bước 6: Trong cửa sổ mới mở, hãy đảm bảo rằng không có bất kỳ tác vụ in nào đang chờ hoặc bị treo.
- Bước 7: Nếu có bất kỳ tác vụ in nào đang chờ hoặc bị treo, hãy xóa chúng bằng cách chọn chúng và chọn "Cancel”.
Xóa và cài đặt lại máy in
- Bước 1: Đóng tất cả các cửa sổ mà bạn đã mở và quay lại Control Panel.
- Bước 2: Trong Control Panel, chọn "Hardware and Sound" (Phần cứng và m thanh).
- Bước 3: Tiếp theo, chọn "Devices and Printers".
- Bước 4: Tìm máy in mà bạn muốn xóa khỏi danh sách.
- Bước 5: Nhấp chuột phải vào máy in đó và chọn "Remove device".
- Bước 6: Xác nhận việc xóa máy in khỏi hệ thống.
- Bước 7: Sau khi máy in đã được xóa khỏi hệ thống, hãy tải về trình điều khiển từ trang web của nhà sản xuất máy in và làm theo hướng dẫn để cài đặt lại máy in.
4. FAQs - Một số câu hỏi thường gặp
4.1 Tại sao phải kiểm tra máy in trên máy tính?
Khi một tác vụ in đang bị treo, có thể gây ra tình trạng máy in offline. Bằng cách xóa các tác vụ in treo, bạn có thể sửa lỗi máy in bị offline một cách dễ dàng.
4.2 Xóa và cài đặt lại máy in để làm gì?
Trình điều khiển máy in có thể bị hỏng hoặc không tương thích với hệ điều hành của bạn, điều này có thể gây ra sự cố như máy in offline
4.3 Máy in canon 2900 báo lỗi offline phải làm sao?
Không chỉ riêng máy in 2900, các dòng máy in HP, Canon hay ricoh khác cũng thường gặp phải lỗi bị offline, vậy làm sao để xử lý?
Để fix lỗi, bạn vẫn áp dụng các cách sửa lỗi máy in offline như hướng dẫn bên trên.
4.4 Máy in mạng lan bị offline
- Đảm bảo rằng cáp mạng giữa máy in và router hoặc switch đã được kết nối chặt chẽ ở cả hai đầu.
- Kiểm tra đèn LED trên cổng mạng của máy in và router/switch để xem liệu nó đang hoạt động hay không. Một đèn xanh sáng thường cho thấy kết nối đã được thiết lập.
- Chắc chắn rằng máy in có địa chỉ IP hợp lệ trong cùng một phân đoạn mạng với các thiết bị khác.
- Kiểm tra xem máy in có cài đặt địa chỉ IP tĩnh hay đang lấy địa chỉ IP tự động từ DHCP. Nếu sử dụng DHCP, đảm bảo rằng máy in nhận được địa chỉ IP từ bộ DHCP của mạng.
5. Kết Luận
Nếu bạn đã thử các bước trên mà vẫn không thể chữa lỗi máy in offline, hãy liên hệ với đội ngũ kỹ thuật viên của Thành Nhân - TNC qua hotline 1900 6078 để được hỗ trợ.
>>>Xem thêm:
Lorem ipsum dolor sit amet consectetur adipisicing elit. Placeat repellat earum
architecto odit soluta quas odio distinctio quae numquam? Quaerat nulla blanditiis
possimus quae. Iusto doloribus, est aliquam delectus pariatur voluptatem cum iste
exercitationem rem.
John martin
Lorem ipsum dolor sit amet consectetur adipisicing elit. Asperiores officia magni
explicabo fuga molestiae architecto ipsa excepturi laudantium molestias, assumenda vel
fugiat hic exercitationem. Necessitatibus itaque et id! Ratione accusantium voluptatum
optio rerum facilis expedita.