By Admin / 07 Comment / Date - 09 ,09 ,2024
Máy in là thiết bị văn phòng không thể thiếu đối với dân văn phòng. Một số thương hiệu máy in phổ biến được sử dụng như HP, Canon, Brother,... Tuy nhiên, trong quá trình sử dụng, chúng ta đôi lúc gặp tình trạng máy in bị mờ chữ, không rõ nét, không thể in đậm được. Cùng Thành Nhân TNC khám phá ngay nguyên nhân và cách khắc phục máy in bị mờ chữ, không rõ nét nhé!
>>> Xem thêm:
Có rất nhiều nguyên nhân dẫn đến tình trạng máy in bị mờ, không rõ nét. Thông thường, chúng ta thường thay hộp mực khi gặp tình trạng này. Tuy nhiên có rất nhiều lý do dẫn đến tình trạng này như:
Mực máy in bị hết: Nguyên nhân phổ biến, thường gặp dẫn đến tình trạng bị mờ nhòe, không rõ nét.
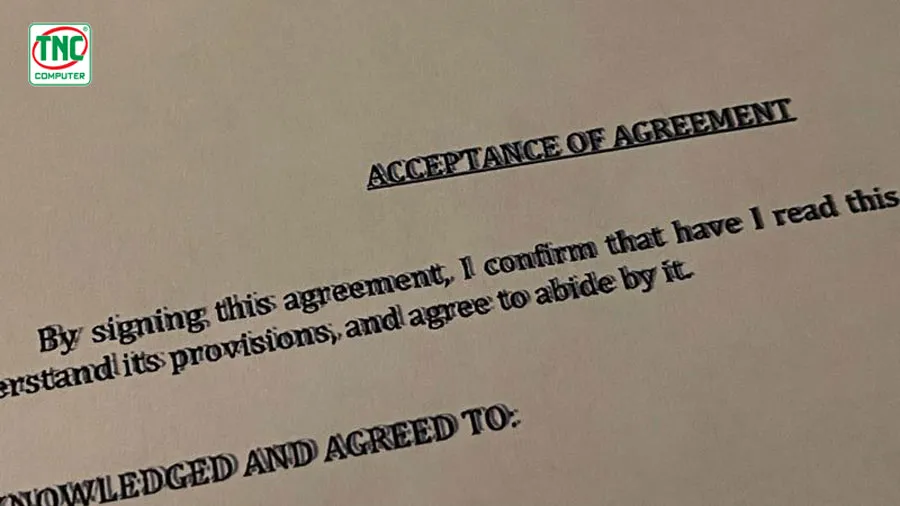
Trong trường hợp, máy in của bạn bị hết mực, bạn chỉ cần thay mực in cho máy là xong. Bạn cũng nên chú ý đến việc vệ sinh hộp mực và các bộ phận khác trong máy in để đảm bảo máy luôn hoạt động sạch sẽ, chất lượng in tốt.
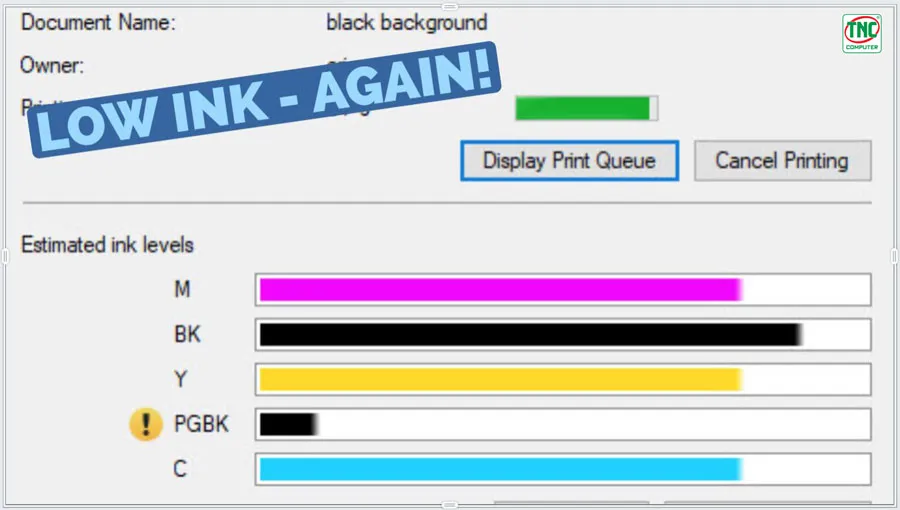
Đổ mực không đúng cách hoặc đúng loại có thể làm cho chất lượng in ấn bị mờ. Cách khắc phục tốt nhất là bạn nên chọn mực in chính hãng, chất lượng. Bạn nên tìm địa chỉ uy tín chuyên bán mực in chính hãng để tham khảo. Hiện tại, Thành Nhân TNC có bán mực in chính hãng của nhiều hãng khác nhau như: Canon, Epson, HP,... Nếu bạn cần dịch vụ đổ mực hoặc hướng dẫn cách đổ chính xác có thể liên hệ với dịch vụ kỹ thuật của Thành Nhân TNC để đảm bảo máy in của bạn hoạt động tốt nhất nhé!

Một trong những lỗi cơ bản của máy in đó là trục từ bị hỏng. Bạn cần đảm bảo mực từ hộp mực được hút lên cán đều lên trống để tạo ra những bản in sắc nét. Tuy nhiên, sau thời gian dài sử dụng, trục từ có thể bị mòn, xước hoặc giảm từ tính. Điều này dẫn đến hiện tượng bản in mờ, chữ không rõ nét, ảnh hưởng đến chất lượng công việc.
Cách khắc phục tốt nhất tình trạng này là bạn hãy thay linh kiện trục từ mới. Nên lựa chọn những địa chỉ uy tín để đảm bảo cung cấp sản phẩm chất lượng, phù hợp với dòng máy in của bạn.

Card Formatter được ví như bộ não điện tử của máy in, chịu trách nhiệm điều khiển toàn bộ các chức năng quan trọng như in, scan, photocopy và fax. Không chỉ dừng lại ở đó, bộ phận này còn điều khiển các thành phần cốt lõi khác như lô sấy, hộp quang và các cảm biến, đảm bảo sự vận hành trơn tru và chính xác cho máy in.
Nguyên nhân:
Lỗi ở card formatter thường xuất phát từ việc máy in đã quá cũ hoặc bị tác động mạnh do va đập. Khi xảy ra lỗi, máy in sẽ gặp tình trạng mất chức năng hoặc hoạt động không ổn định, gây ảnh hưởng lớn đến công việc.

Cách khắc phục chuyên nghiệp:
Gương phản chiếu của máy in bị bám nhiều bụi hoặc dính nhiều vân tay ảnh hưởng đến quá trình in ấn, scan bản in. Để giải quyết tình trạng này bạn chỉ cần lấy khăn mềm và lau sạch bụi bẩn trên bề mặt của gương là được.

Trống máy in có tác dụng tương tự như trục từ, chúng dễ hư hỏng hơn. Vì vậy, bạn cần thường xuyên kiểm tra máy in để đảm bảo các thiết bị của máy hoạt động tốt nhất. Bộ phận này rất khó sửa, bạn nên thay mới để đảm bảo máy in hoạt động trơn tru nhất.

Gạt mực hay còn gọi là gạt từ, gạt nhỏ, đóng vai trò vô cùng quan trọng cho quy trình in ấn. Khi trục từ hút mực, gạt mực sẽ lấy một lượng mực vừa đủ để chuyển lên trống, đảm bảo bản in có độ đậm nhạt, sắc nét, đồng đều hơn. Gạt mực là bộ phận khó sửa chữa nên nếu linh kiện này bị hỏng thì bạn cần mang tới những trung tâm sửa máy in chất lượng, chính hãng, hoặc thay thế linh kiện tốt nhất để đảm bảo máy hoạt động tốt nhất.

Bạn hãy kiểm tra thật kỹ độ phân giải của hình ảnh có đủ tốt chưa. Hình ảnh có độ phân giải thấp, bị nhòe thường rơi vào khoảng 72 DPI. Hình ảnh có độ phân giải cao ít nhất 300 DPI, ảnh ở mức độ 240 DPI cũng khá tốt. Bạn có thể thực hiện kiểm tra thông qua các bước sau:
*** Thông qua hệ điều hành Windows
Bước 1: Đầu tiên, bạn hãy chọn hình ảnh mà bạn muốn > Bấm chuột phải, chọn Properties.
Bước 2: Ngay tại cửa sổ thuộc tính, chọn Tab “Details”, sau đó bạn có thể xem lại kích thước và độ phân giải của bản in.
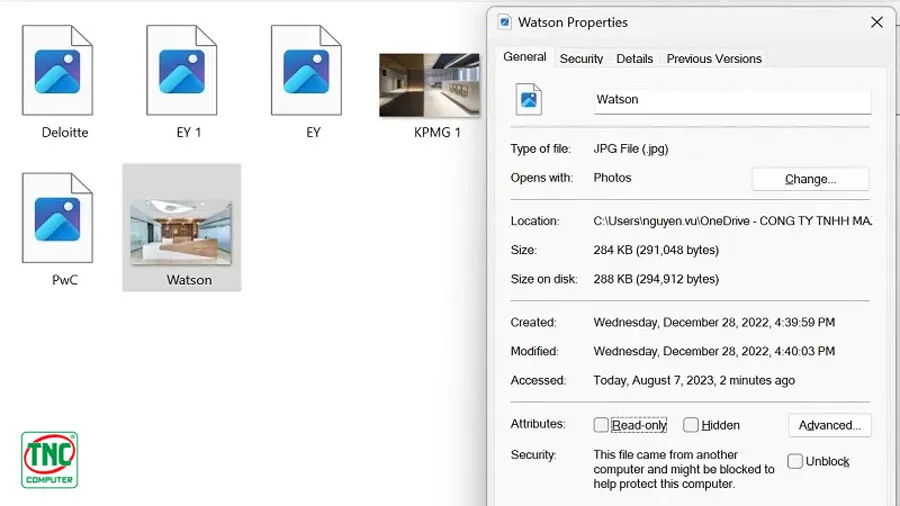
*** Hệ điều hành MacOS
Bước 1: Bạn cũng chọn hình ảnh mà bạn muốn sử dụng, nhấp chuột phải vào nó.
Bước 2: Nhấp vào “Right-click” > Chọn Get Info. Đặc biệt bạn có thể dùng trình kiểm tra để xem trước.
Bước 3: Ngay tại giao diện thông tin hình ảnh, bạn có thể xem được kích thước và độ phân giải nằm trong tab “More Info”.
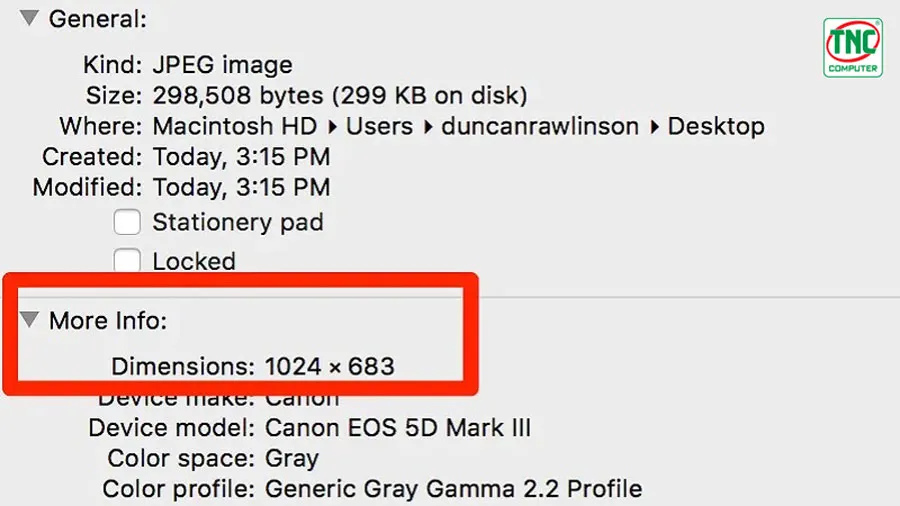
Bạn có thể tùy chọn những thay đổi cài đặt in một lần hoặc thay đổi cài đặt gốc để không phải thực hiện thao tác nhiều lần. Bạn có thể thực hiện các bước tùy chỉnh dưới đây:
Bước 1: Để tiến hành thay đổi cài đặt gốc, bạn hãy gõ “Printer” vào ô tìm kiếm trên thanh cửa sổ. Sau đó, bạn hãy chọn vào ô “Printers & Scanners”.
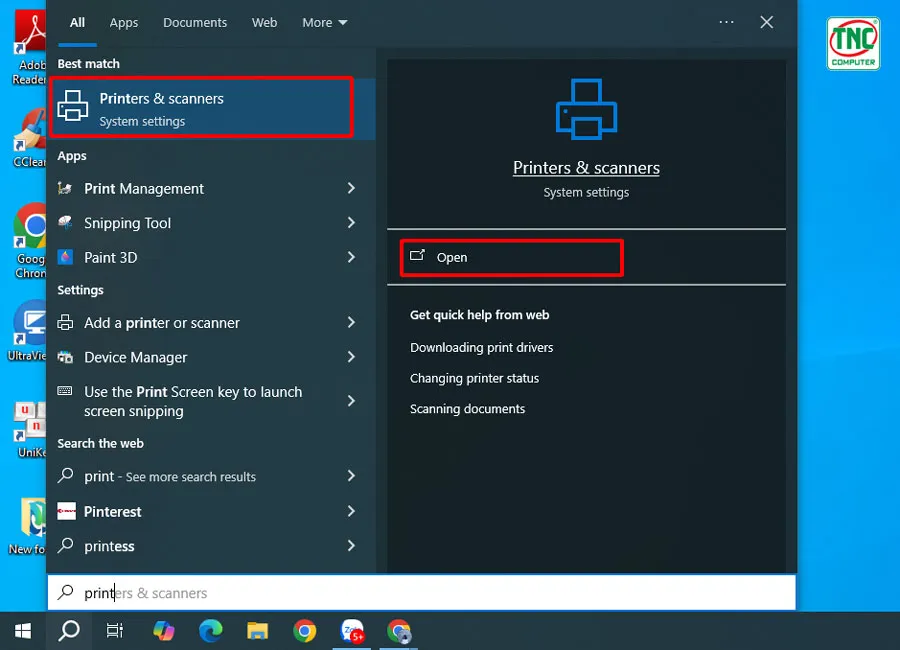
Bước 2: Ngay tại trang “Printer & Scanners”, bạn hãy bấm chọn vào nút “Manage”.
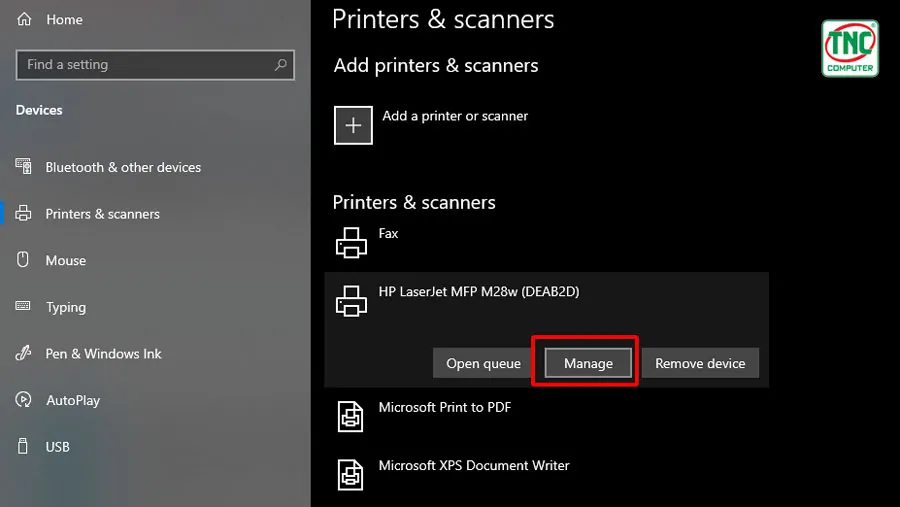
Bước 3: Trên giao diện trình Quản lý thiết bị, bạn hãy bấm chọn “Printing preferences”.
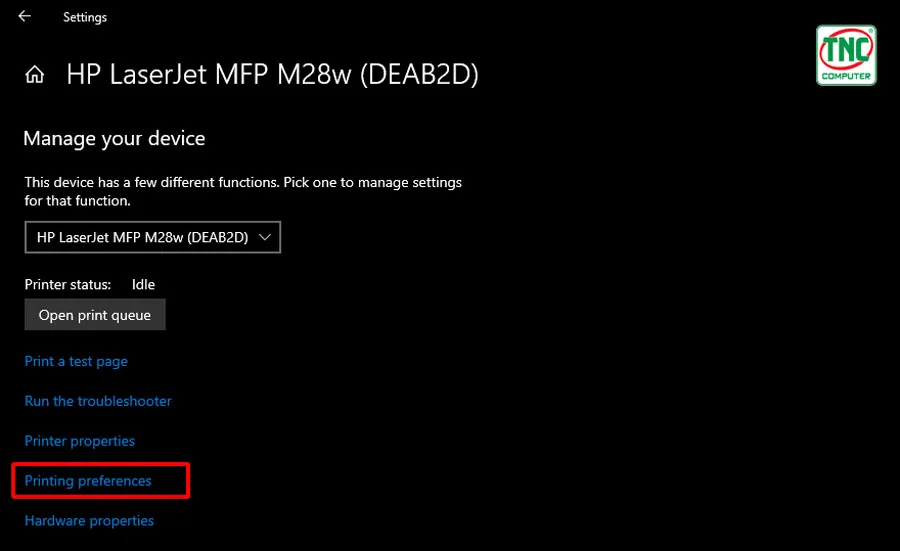
Bước 4: Tại cửa sổ “Printer Properties”, bạn có thể thực hiện nhiều thay đổi mong muốn. Cuối cùng, bạn hãy thực hiện in thử các trang để kiểm tra lỗi máy in bị mờ đã được khắc phục hay chưa.
Khi cập nhật Driver máy in kịp thời, theo kịp với nhà sản xuất sẽ hạn chế tình trạng in ấn bị mờ. Hạn chế tình trạng máy hoạt động lỗi thời phù hợp với nhà sản xuất. Dưới đây là cách giúp bạn cập nhật driver máy in:
Bước 1: Đầu tiên, bạn hãy nhập “Device Manager” ở hộp tìm kiếm > Chọn Device Manager.
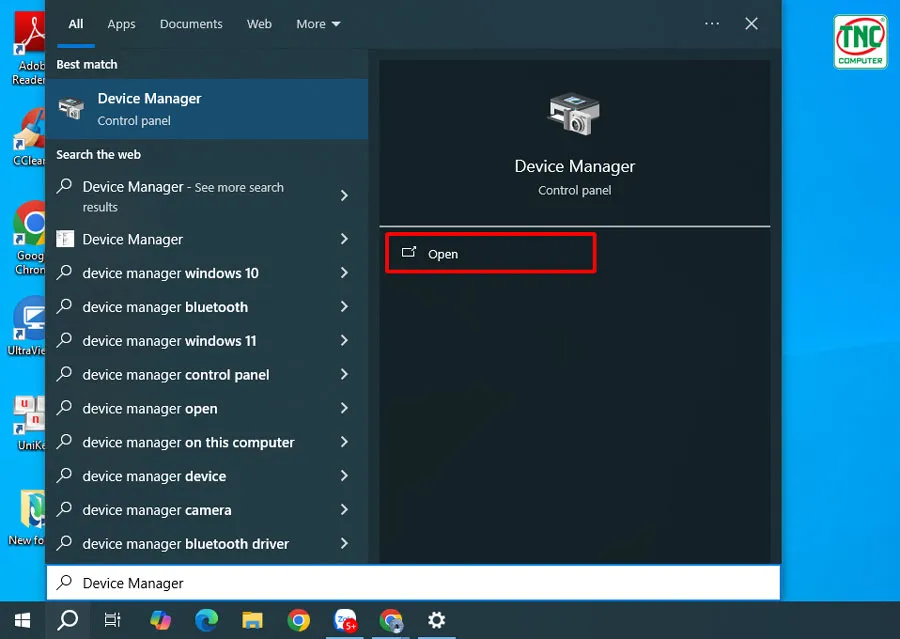
Bước 2: Ngay tại cửa sổ Device Manager, bạn hãy nhấp chọn Printers. Sau đó, bạn hãy bấm chuột phải vào tên của máy in > Chọn Update Driver từ menu.
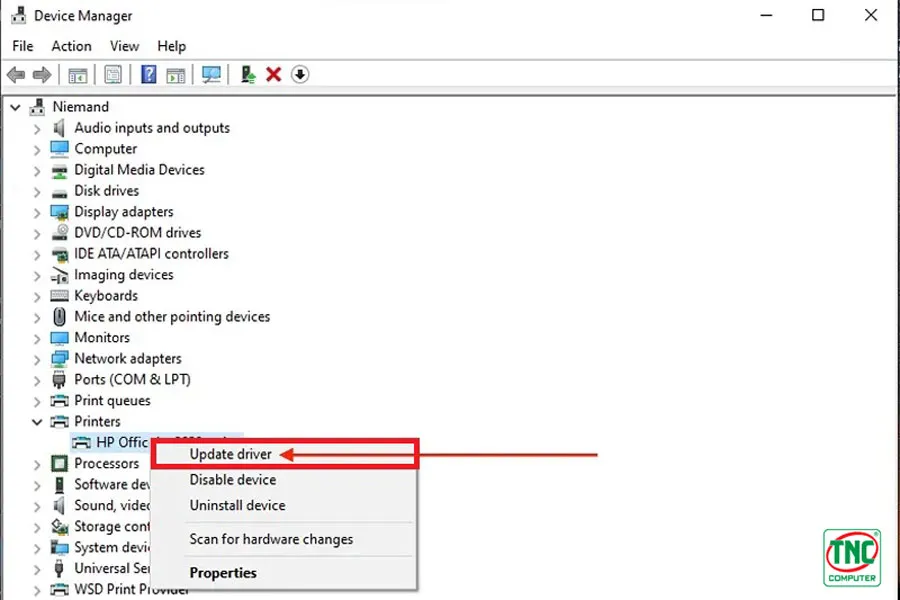
Bước 3: Ngay tại cửa sổ Update Driver, bạn hãy bấm chọn “Search automatically for drivers”.

Bước 1: Đầu tiên, bạn hãy tắt máy in, rút hết dây cắm điện, chờ cho máy nguội, mát mẻ.
Bước 2: Sau đó, bạn hãy mở mực in và tháo hộp mức. Bạn hãy tháo từng bộ phận trong hộp mực để nơi không có ánh sáng chiếu vào. Sử dụng vải mực để lau sạch.
Bước 3: Tiếp đó, bạn hãy đặt máy hút bụi mục vào khung máy, không được để đụng vào bộ phận khác trong máy.
Bước 4: Bạn hãy dùng cọ/bàn chải lau sạch các bo góc trên máy in. Dùng tấm vải mềm/ tăm bông hoặc cồn để vệ sinh dây Corona và con lăn để nạp giấy của máy in.
Bước 5: Cuối cùng, bạn hãy lắp các chi tiết vào máy in và khởi động lại để in thử.

Gạt mực (hay gạt từ) là bộ phận trong máy in laser, có nhiệm vụ kiểm soát lượng mực từ trục từ trước khi đưa lên trống in. Nó giúp đảm bảo mực được phân bố đều, tạo ra bản in sắc nét và đồng nhất.
Khi gạt mực bị mòn hoặc hư hỏng, bản in sẽ mờ, nhạt hoặc không đều. Trong trường hợp này, thay mới gạt mực là giải pháp tốt nhất để khắc phục và duy trì chất lượng in.

Formatter hay còn gọi là card formatter, là bảng mạch điều khiển trung tâm trong máy in. Đây là bộ phận chịu trách nhiệm xử lý và điều phối mọi hoạt động của máy in, bao gồm:
Formatter được ví như "bộ não" của máy in, đảm bảo máy hoạt động trơn tru và hiệu quả. Khi card formatter bị lỗi, máy in có thể không hoạt động hoặc gặp trục trặc trong các chức năng. Trong trường hợp này, sửa chữa hoặc thay mới tại các trung tâm uy tín là cách xử lý tốt nhất.

Kiểm tra bằng máy tính
Bạn cần đảm bảo máy in được kết nối với máy tính của bạn và cả 2 thiết bị đều được bật. Nhấp vào ứng dụng máy in trên máy tính và tìm tab “Estimate Ink Levels”.
**** Hệ điều hành MacOS ****
Bước 1: Đầu tiên, bạn hãy nhấp vào biểu tượng Apple phía trên bên trái màn hình.
Bước 2: Bạn hãy chọn “System Preferences Application”.
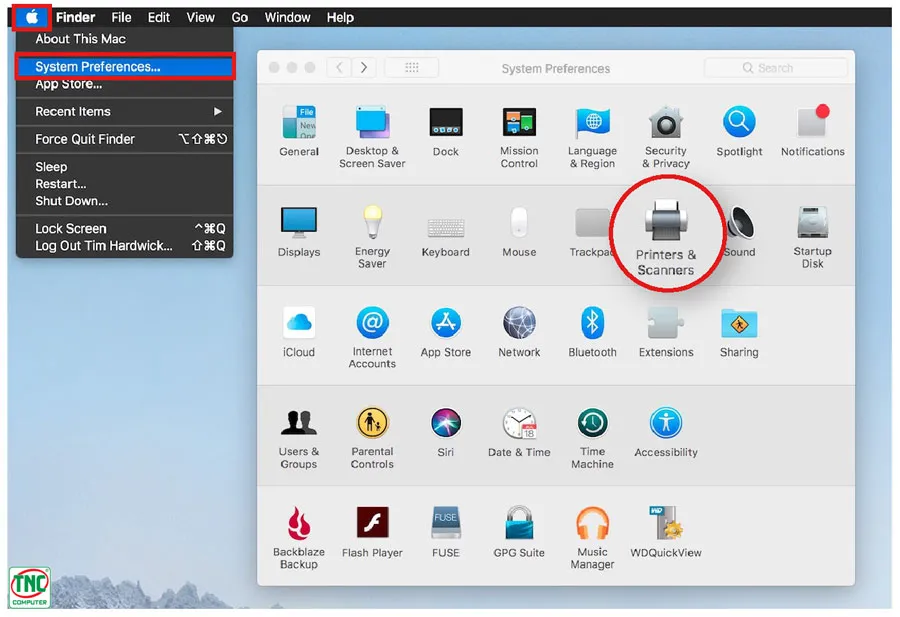
Bước 3: Tiếp đó, bạn hãy chọn Printer > Nhấp vào tab “Supply Levels” để kiểm tra mực in có trong máy.
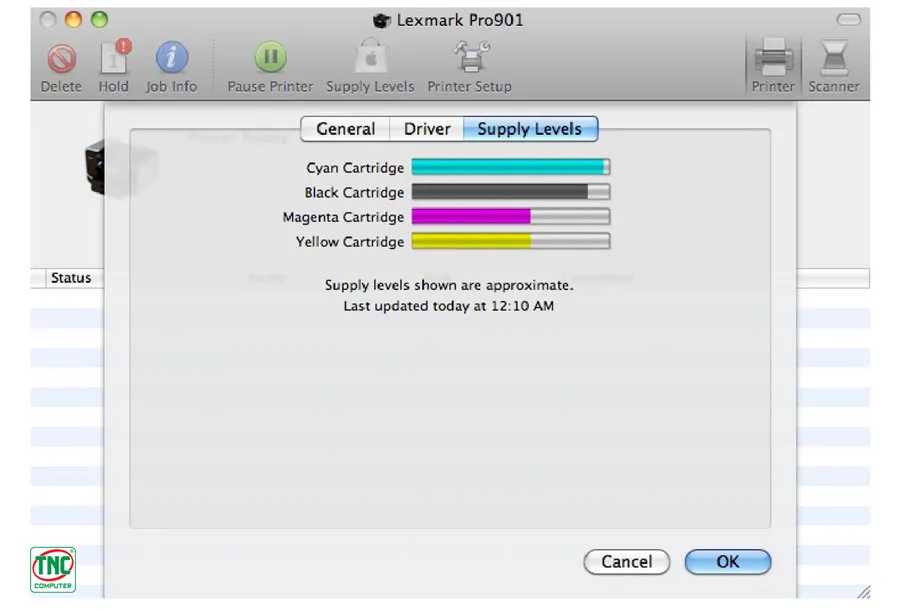
**** Hệ điều hành Windows ****
Bước 1: Đầu tiên, bạn hãy bấm vào Start Menu > Chọn Control Panel.
Bước 2: Chọn mục “Devices and Printers”.
Bước 3: Bạn hãy nhấn vào chuột phải vào biểu tượng máy in của bạn > Chọn Printing Preferences.
Bước 4: Bạn hãy nhập tìm kiếm “Estimate Ink Level” hoặc “Get Ink Levels” để kiểm tra mực in.

Bài viết trên chia sẻ tới bạn cách khắc phục tình trạng máy in bị mờ, hy vọng thông tin trên sẽ giúp ích dành cho bạn.

Lorem ipsum dolor consectetur adipisicing elit. Molestias, dolorum!

Lorem ipsum dolor consectetur adipisicing elit. Molestias, dolorum!
Lorem ipsum dolor sit amet consectetur adipisicing elit. Asperiores officia magni explicabo fuga molestiae architecto ipsa excepturi laudantium molestias, assumenda vel fugiat hic exercitationem. Necessitatibus itaque et id! Ratione accusantium voluptatum optio rerum facilis expedita.