By Admin / 07 Comment / Date - 09 ,09 ,2024
RAM laptop như một hệ thống xử lý thông tin giúp các phần mềm, tab hoạt động trên máy tính của bạn trở nên mượt mà, trơn tru hơn. Tuy nhiên, nếu sử dụng máy trong một thời gian dài thì RAM laptop ngày càng yếu dần. Vì vậy, chúng ta cần phải nâng cấp RAM laptop giúp máy hoạt động hiệu quả hơn. Cùng Thành Nhân TNC khám phá ngay cách nâng cấp RAM laptop Dell đơn giản, chi tiết nhất nhé!
>>> Xem thêm:
RAM là từ viết tắt của cụm từ Random Access Memory hay còn gọi là bộ nhớ truy xuất khả biến. Có thể hiểu đơn giản hơn là bộ nhớ truy cập xử lý thông tin tạm thời, khi người dùng sử dụng laptop bị mất điện thì dữ liệu sẽ tự động biến mất.
Laptop có dung lượng RAM càng cao thì khả năng xử lý dữ liệu càng chóng, mượt mà. RAM là nguyên nhân chính dẫn đến tình trạng máy tính bị đơ. RAM trên laptop có cấu hình khác hơn so với RAM trên PC với kích thước nhỏ gọn nằm ở mainboard bàn phím.

RAM laptop là bộ nhớ truy cập xử lý thông tin tạm thời (Nguồn: Internet)
RAM laptop giống hệ thống con đường cho các phần mềm tải và xử lý thông tin. Khi mới bắt đầu sử dụng máy sẽ vận hành êm ái, trơn tru. Tuy nhiên, nếu bạn sử dụng máy với hệ thống thông tin lớn RAM không đáp ứng đủ yêu cầu rất dễ gây nên tình trạng đơ, lag. Vì vậy, việc nâng cấp RAM laptop Dell sẽ đem lại rất nhiều lợi ích như:
Thông thường nhà sản xuất laptop Dell thường tung ra laptop có RAM 4GB hoặc 8GB nhằm giảm giá thành và dễ dàng tiếp cận với người dùng. Theo thời gian, hệ điều hành và phần mềm phát triển với dung lượng lớn dẫn đến máy không đủ sức chứa để tải các hoạt động mượt mà.
Vì vậy, việc nâng cấp RAM cho laptop sẽ bồi đắp thêm được phần RAM còn thiếu và nâng cấp tình trạng hoạt động, hạn chế giật, lag máy.

Nâng cấp RAM laptop Dell giúp máy hoạt động mượt mà hơn (Nguồn: Internet)
Tính năng đa nhiệm cho phép laptop chạy nhiêu tab và tác vụ cùng một lúc. Nâng cấp RAM phù hợp với dung lượng trống laptop cần thiết giúp hạn chế tình trạng tắc nghẽn RAM, không xảy ra tình trạng xếp hàng xử lý RAM.
Đặc biệt, dung lượng RAM đủ lớn cho phép nhiều chương trình đòi hỏi lượng RAM cao hoạt động êm ái, tránh tình trạng đóng trình duyệt bất ngờ khi sử dụng thiếu RAM.
Đối với dòng laptop nâng dung lượng RAM từ 4GB lên 8GB cho phép người dùng có thể mở 10 - 15 tab Chrome cùng một lúc, công thêm những hoạt động trên Microsoft Office.
Có nhiều ý kiến cho rằng laptop chơi game chỉ phụ thuộc vào CPU và VGA. Hầu hết các tab, tác vụ, game để chạy mượt mà cũng phụ thuộc vào dung lượng RAM. Các dòng laptop thế hệ Intel 11 trở lên khi kết hợp với Dual RAM giúp máy hoạt động có thể đạt tới 130 FPS, trong khi laptop sử dụng một RAM chỉ đạt khoảng 90 FPS.
Trước khi thực hiện thay thế hoặc lắp đặt thêm RAM cho laptop Dell, bạn cần phải kiểm tra kỹ hướng dẫn sử dụng và ý kiến chuyên gia để biết được có nên lắp thêm RAM hay không. Dưới đây là một số quy trình giúp bạn kiểm tra RAM laptop Dell:
Bước 1: Đầu tiên, bạn hãy chọn vào thanh công cụ Taskbar > Chọn Task Manager.
.jpg) Nhấn chuột phải vào thanh Taskbar > Chọn Task Manager (Nguồn: Internet)
Nhấn chuột phải vào thanh Taskbar > Chọn Task Manager (Nguồn: Internet)
Bước 2: Chọn vào Performance ngay trên thanh Task Manager.
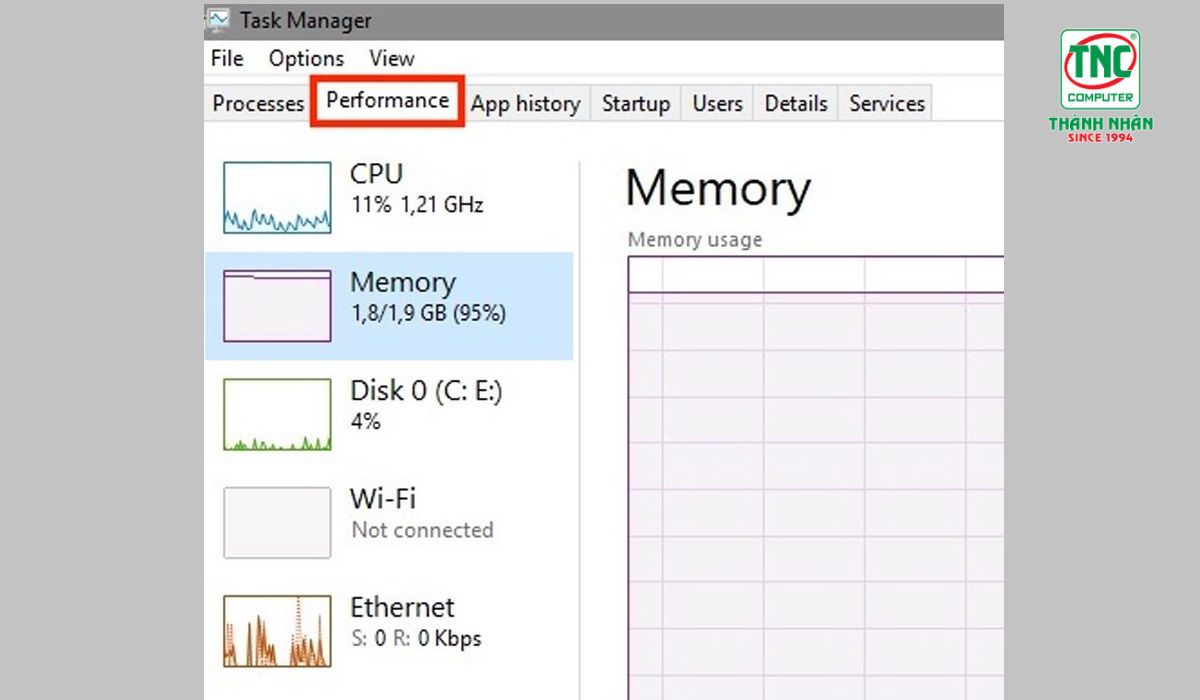
Bấm chọn vào mục Performance để tiến hành kiểm tra dung lượng RAM (Nguồn: Internet)
Bước 3: Bạn hãy kiểm tra ngay trên phần Memory đã đầy chưa.
Trong trường hợp “Memory” hiện 1,8/1,9 (đầy 98%) trong thời gian dài, laptop của bạn không mở được những tác vụ nặng. Điều này cho thấy laptop Dell thiếu RAM cho hệ thống, cần cân nhắc nâng cấp RAM cho laptop.
Cần xem xét cẩn trọng ở mục “Slots used” trong quá trình nâng cấp RAM. Nếu hiện mức “1 of 2” cho thấy laptop của bạn chỉ mới sử dụng 1 khe RAM, có thể gắn thêm 1 khe nữa. Ngược lại nếu “1 of 1” cho thấy máy chỉ có 1 khe RAM.
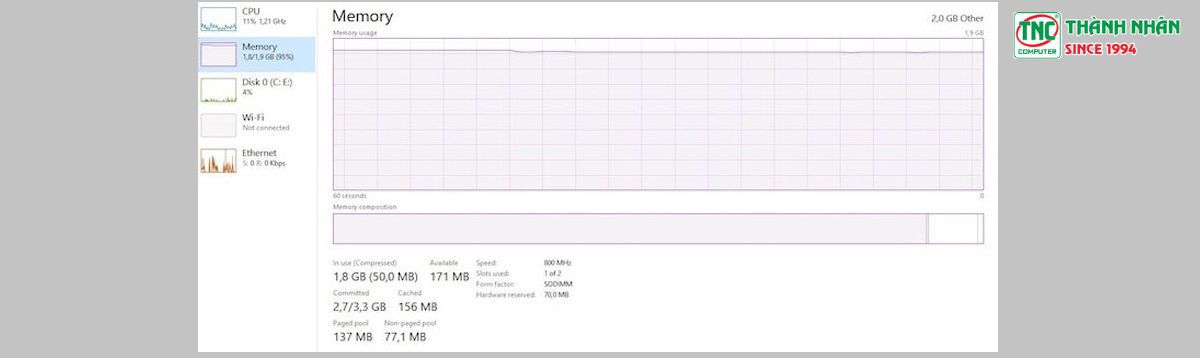
Tiến hành kiểm tra thư mục Memory trên máy (Nguồn: Internet)
Lưu ý: Khi nâng cấp RAM laptop bạn nên kiểm tra kỹ đang sử dụng loại RAM nào để tránh tình trạng “râu ông này cắm cằm bà kia”.
Hiện nay có rất nhiều loại RAM dành riêng cho laptop như: DDR2, DDR3, DDR3l hay gần nhất là RAM DDR4. Mỗi dòng laptop Dell sẽ có những dòng RAM phù hợp, dưới đây là 2 cách cơ bản để kiểm tra dung lượng RAM và biết được RAM của laptop loại gì.
Bước 1: Đầu tiên, bạn phải biết được chính xác tên laptop bạn đang sử dụng. Hầu hết, tên laptop sẽ được nhà sản xuất dán ở mặt trước của laptop. Ngoài ra, bạn có thể kiểm tra bằng cách sử dụng tổ hợp phím “Windows + R”, gõ lệnh cmd > Gõ lệnh “wmic csproduct get name” > Nhấn Enter.
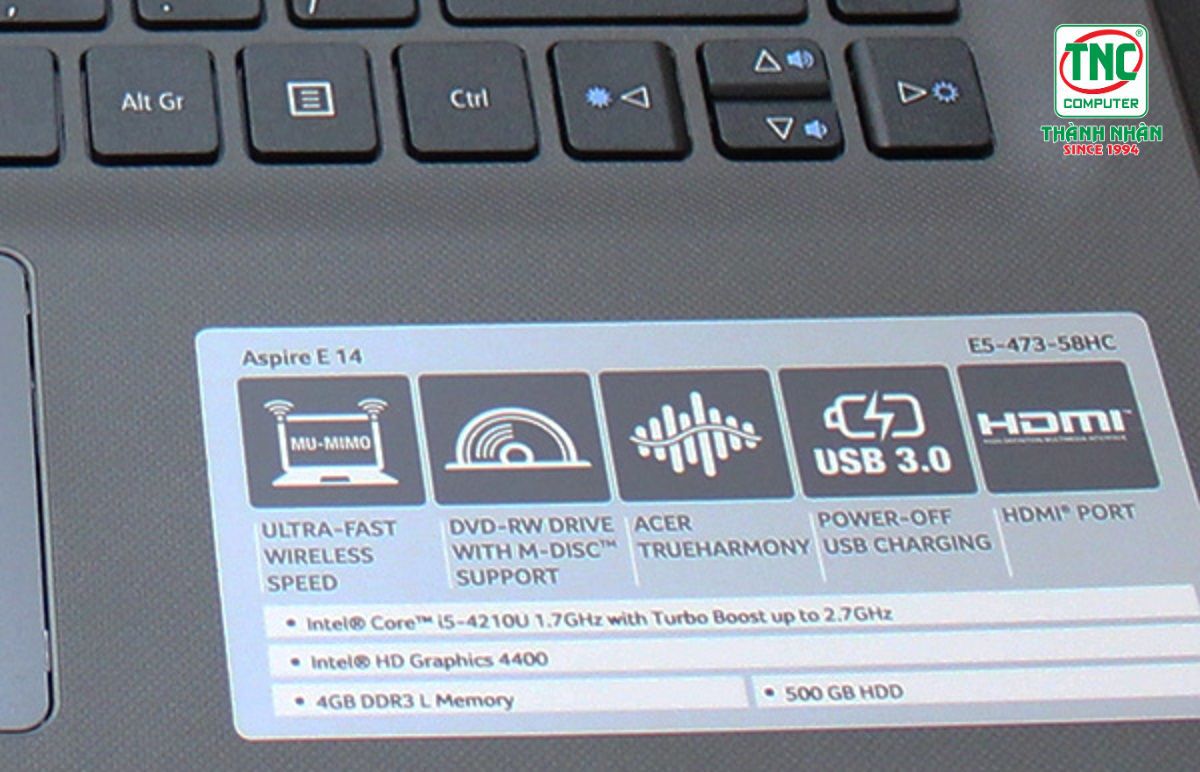
Kiểm tra tên laptop mà bạn đang sử dụng bằng các thông tin được để trên laptop (Nguồn: Internet)
Bước 2: Bạn tìm được tên laptop trên website bán hàng mà bạn đã mua. Sau đó, bạn hãy tìm kiếm vào mục “Xem đầy đủ thông tin kỹ thuật”, ngay tại mục này bạn hãy quan tâm đến “Bộ nhớ, RAM, ổ cứng”.
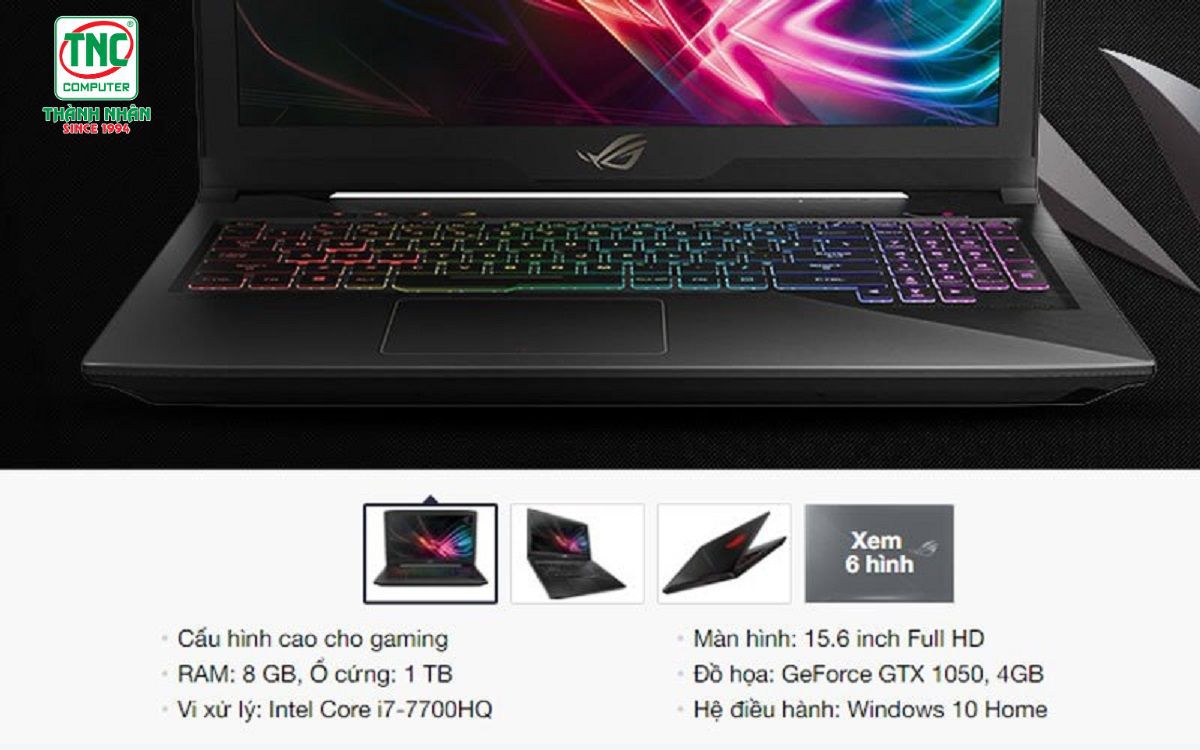
Xem đầy đủ thông số kỹ thuật của laptop có trên website bán máy tính (Nguồn: Internet)
Ngoài cách sử dụng website để kiểm tra thông tin, bạn có thể kiểm tra dung lượng RAM bằng phần mềm CPU - Z.
Bước 1: Đầu tiên, bạn cần phải tải phần mềm CPU - Z về laptop Dell của bạn.
Bước 2: Sau khi thực hiện cài đặt xong bạn hãy vào mục Memory.
Tại mục Memory gồm những thông số:
Type: Loại RAM mà laptop đang sử dụng.
Size: Dung lượng RAM.
Channel: Số lượng RAM đang sử dụng trong laptop Dell của bạn. (Hình minh họa là trạng thái “Single” - sử dụng RAM đơn).
DRAM Frequency: Tốc độ chuẩn của RAM (với các loại RAM như RAM DDR, DDR2, DDR3, DDR4, lấy thông số DRAM Frequency nhân 2 sẽ ra kết quả tốc độ Bus của RAM).
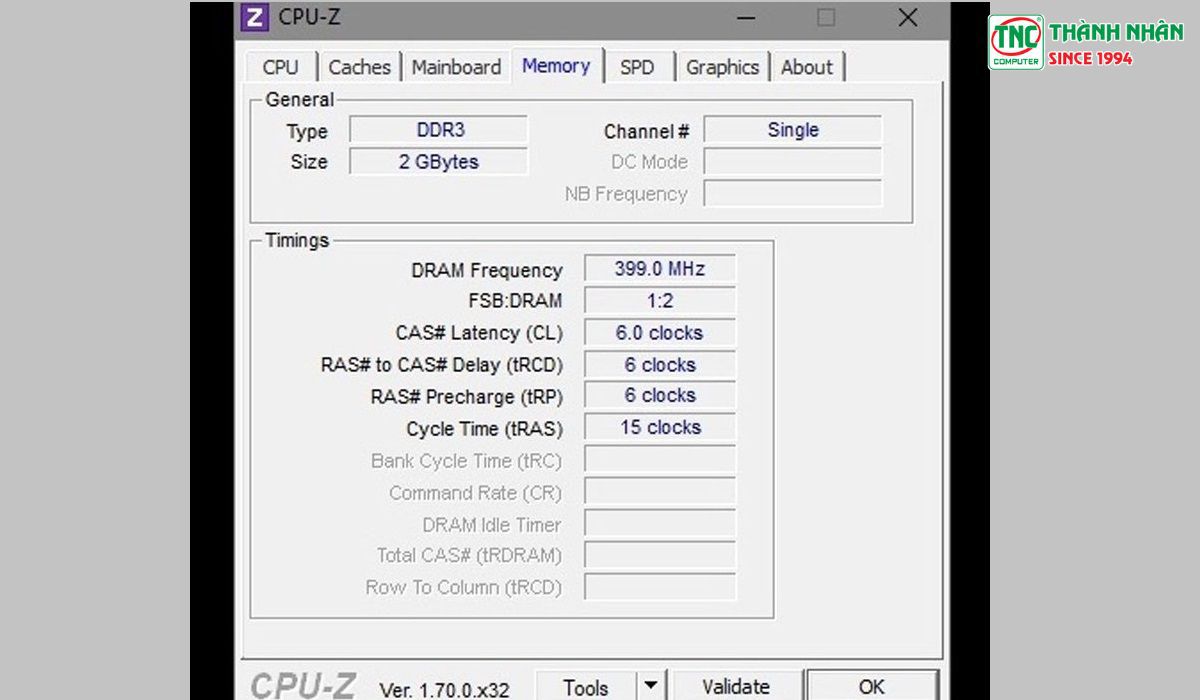
Kiểm tra thông số, dung lượng RAM bằng phần mềm CPU - Z (Nguồn: Internet)
Sau khi bạn đã kiểm tra được các thông số kỹ thuật, loại RAM, nếu đáp ứng đầy đủ yếu tố để nâng cấp RAM laptop Dell thì bạn hãy tiến hành thêm và nâng cấp RAM. Dưới đây là các bước thêm và nâng cấp RAM:
Bước 1: Bạn hãy chuẩn bị 1 tua vít 4 cạnh để mở nắp lưng của laptop.
Bước 2: Tiến hành thao pin (nếu bạn sử dụng dòng pin rời, trước tiên phải mở máy để đảm bảo an toàn).

Thực hiện tháo pin rời trên laptop (Nguồn: Internet)
Bước 3: Tiếp đó, bạn hãy mở nắp máy bằng cách lật úp máy rồi dùng tua vít để mở nắp máy tại vị trí lắp đặt RAM.
Lưu ý bạn nên để ốc vào gọn gàng một cái hộp nhỏ để đảm bảo an toàn trong quá trình sử dụng. Sau khi thấy thanh RAM cần thận nhẹ nhàng để lấy cây RAM ở 2 bên ra.

Lật úp laptop và mở nắp của bộ phận RAM trong laptop (Nguồn: Internet)
Bước 4: Cuối cùng, bạn hãy nhẹ nhàng lắp thanh RAM mới và đóng nắp lại. Sau đó vặn chặt các con ốc và mở máy kiểm tra lại RAM.

Lắp thanh RAM mới vô laptop và tiến hành đóng lại nắp (Nguồn: Internet)
Khi nâng cấp và lắp đặt RAM cho laptop Dell bạn cần thao tác thật cẩn thận, nhẹ nhàng và có thêm một chút kinh nghiệm về phần cứng.
Laptop có kết cấu khá phức tạp nên nếu bạn là một tay mở không rành về kỹ thuật thì nên ra các hệ thống sửa chữa và trung tâm bảo hành để đảm bảo sản phẩm được nâng cấp tốt nhất.
Nếu bạn muốn nâng cấp RAM lớn hơn 4GB, cần cài đặt hệ điều hành Windows 64 bit (ưu tiên chọn phần mềm có bản quyền gia tăng tính bảo mật cao, giảm thiểu virus và hư hỏng).
Chọn mua RAM nâng cấp đúng thông số DDR, cùng dung lượng và tần số bus với thanh RAM đã được cài đặt sẵn.

Một số lưu ý cơ bản khi nâng cấp RAM cho laptop Dell (Nguồn: Internet)
RAM là yếu tố tác động đến hoạt động nhanh hay chậm của laptop. Máy tính của bạn hoạt động chậm, chạy nhiều tab yếu hoặc bạn phải sử dụng game đồ họa cao. Điều này đòi hỏi bạn phải nâng cấp máy để gia tăng hiệu suất hoạt động giúp bạn làm việc hiệu quả hơn.
Việc nâng cấp hay thay thế RAM đều hỗ trợ laptop Dell hoạt động tốt hơn. Nếu laptop Dell của bạn hỗ trợ nhiều khe cắm RAM thì bạn mới có thể nâng cấp được. Ngược lại, một số dòng laptop chỉ có 1 khe cắm RAM thì bắt buộc bạn cần phải thay thế RAM mới.
Hiện nay, Thành Nhân TNC hỗ trợ người dùng sửa chữa và nâng cấp RAM laptop với giá thành phải chăng 500.000 - 2.000.000 VNĐ, kết hợp với đội ngũ kỹ thuật được đào tạo chuyên nghiệp, tận tâm phục vụ khách hàng.
Bài viết trên đã chia sẻ tới bạn những thông tin cơ bản về nâng cấp RAM laptop Dell hỗ trợ laptop hoạt động mượt mà, phục vụ công việc và học tập hiệu quả hơn.

Lorem ipsum dolor consectetur adipisicing elit. Molestias, dolorum!

Lorem ipsum dolor consectetur adipisicing elit. Molestias, dolorum!
Lorem ipsum dolor sit amet consectetur adipisicing elit. Asperiores officia magni explicabo fuga molestiae architecto ipsa excepturi laudantium molestias, assumenda vel fugiat hic exercitationem. Necessitatibus itaque et id! Ratione accusantium voluptatum optio rerum facilis expedita.