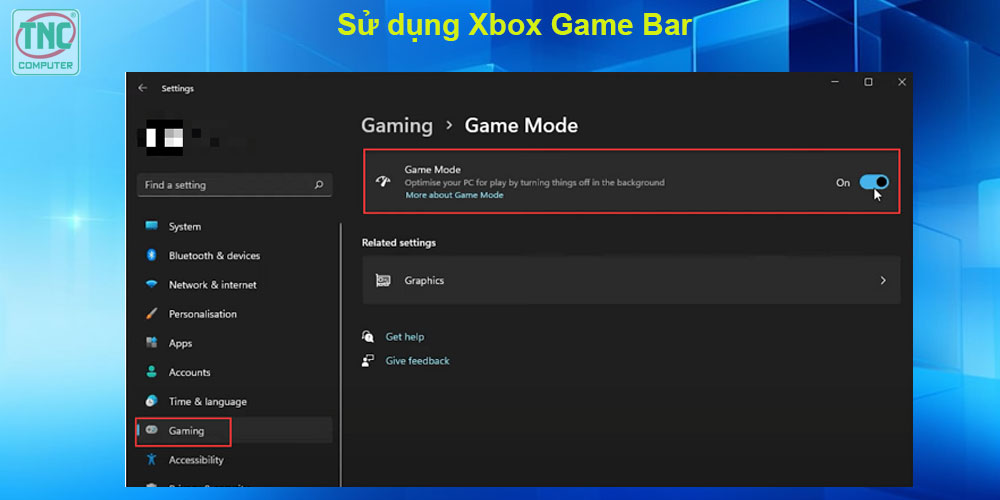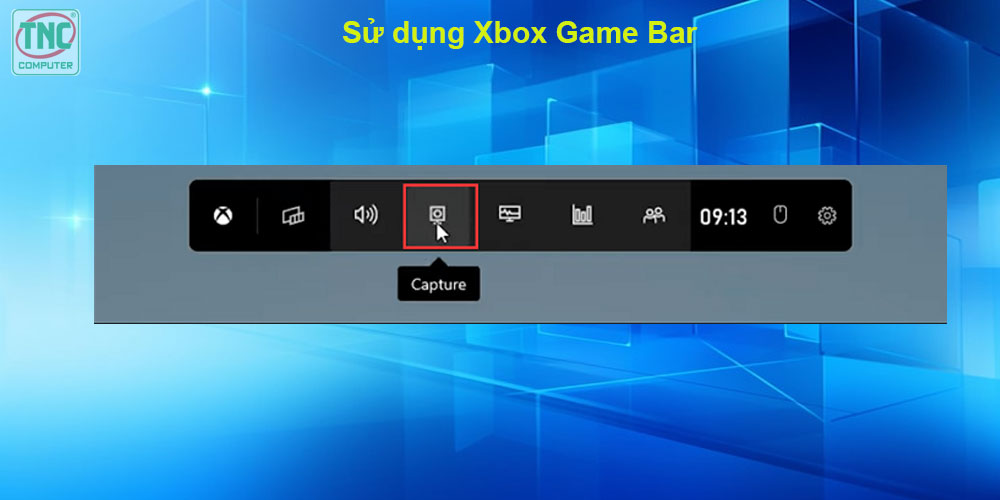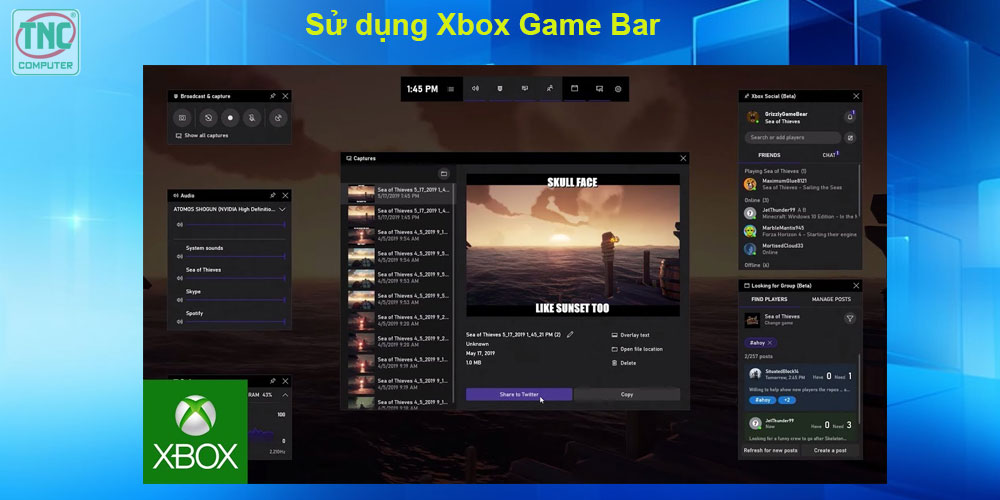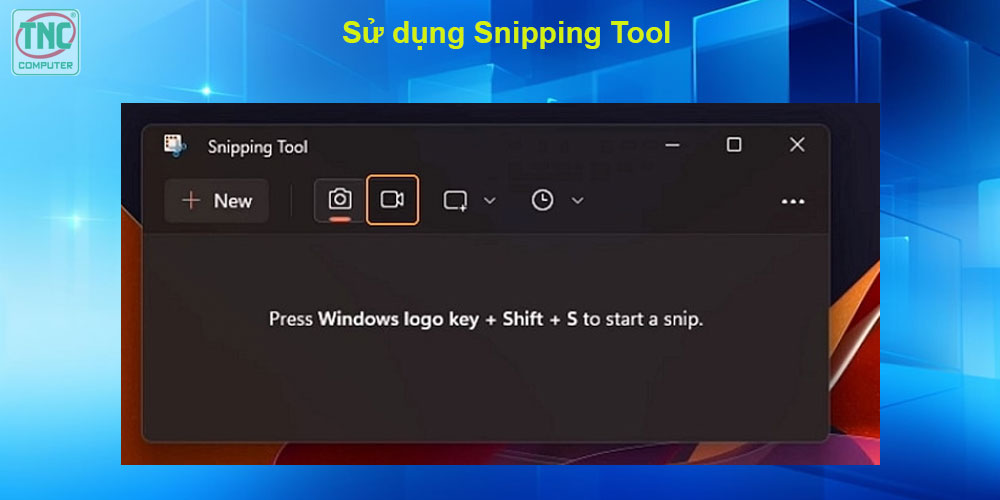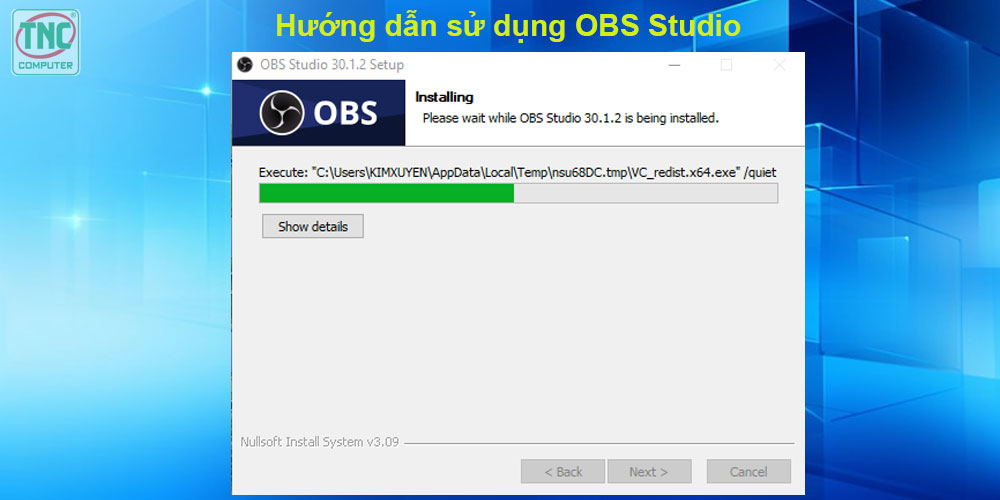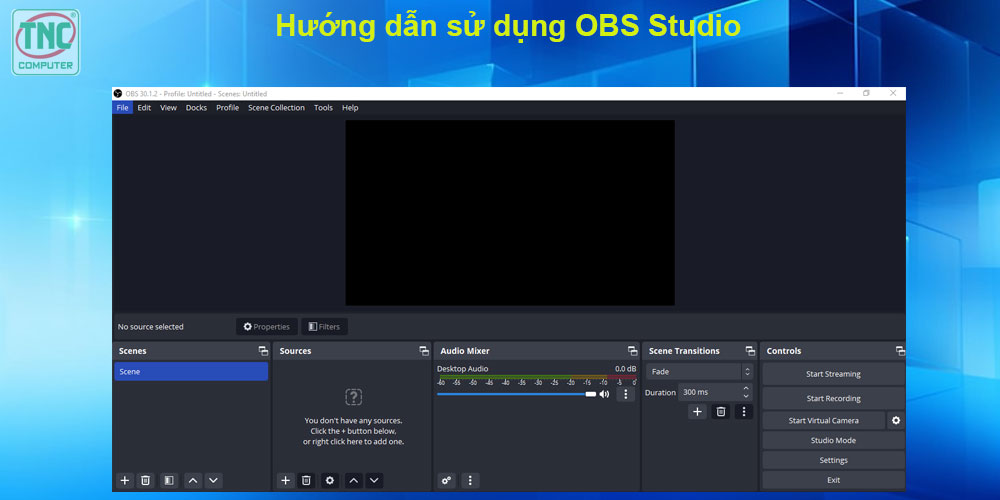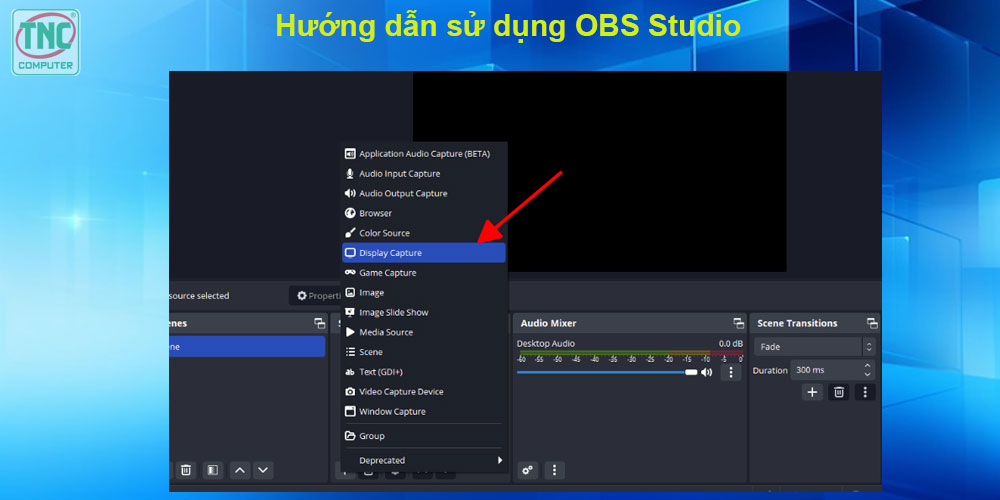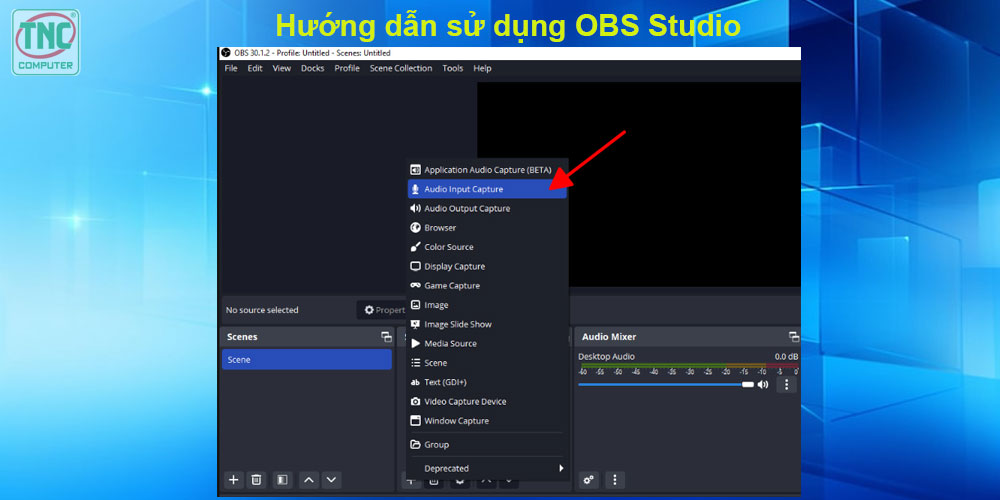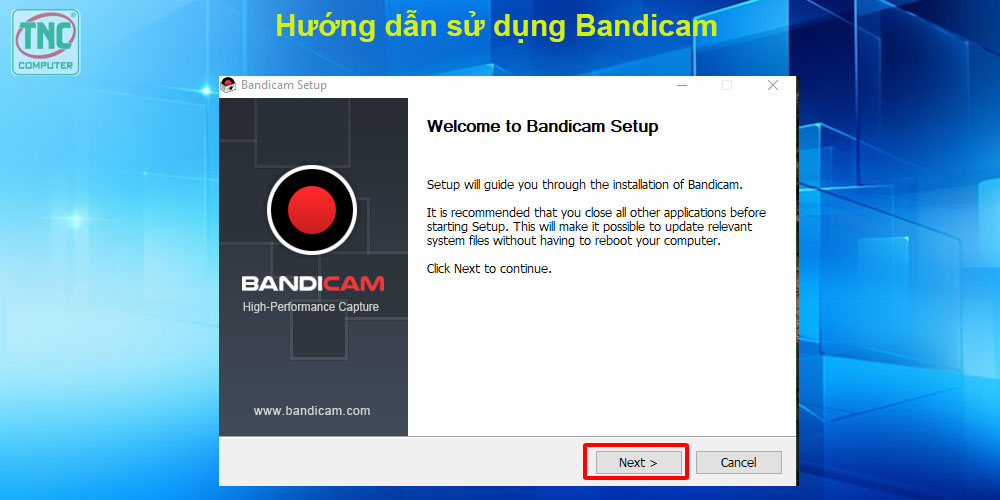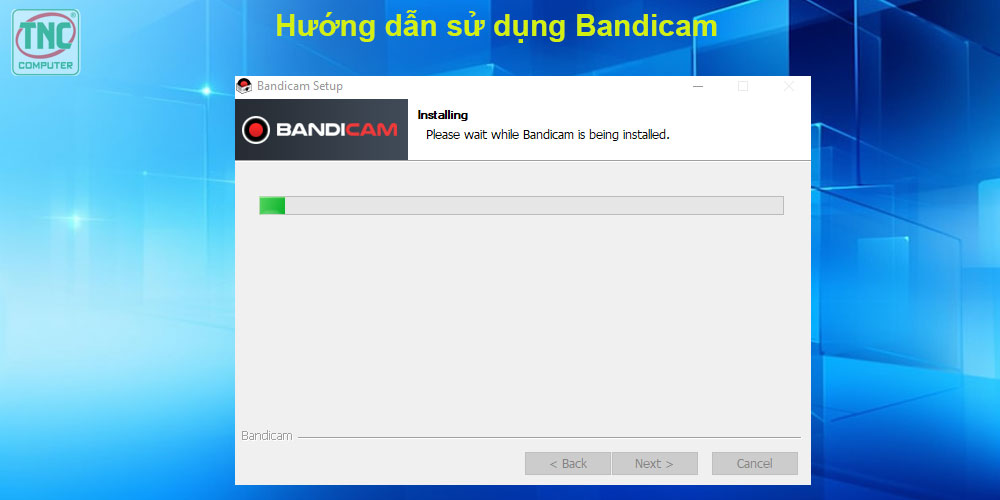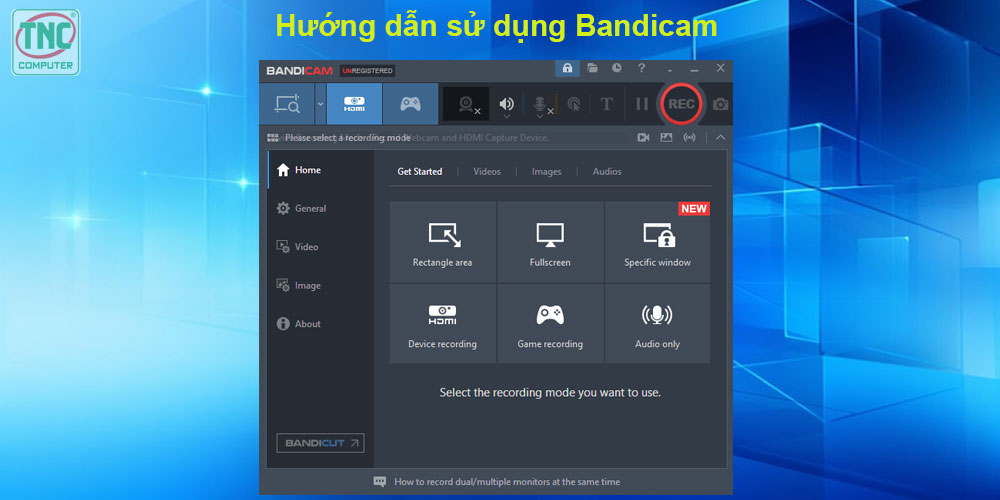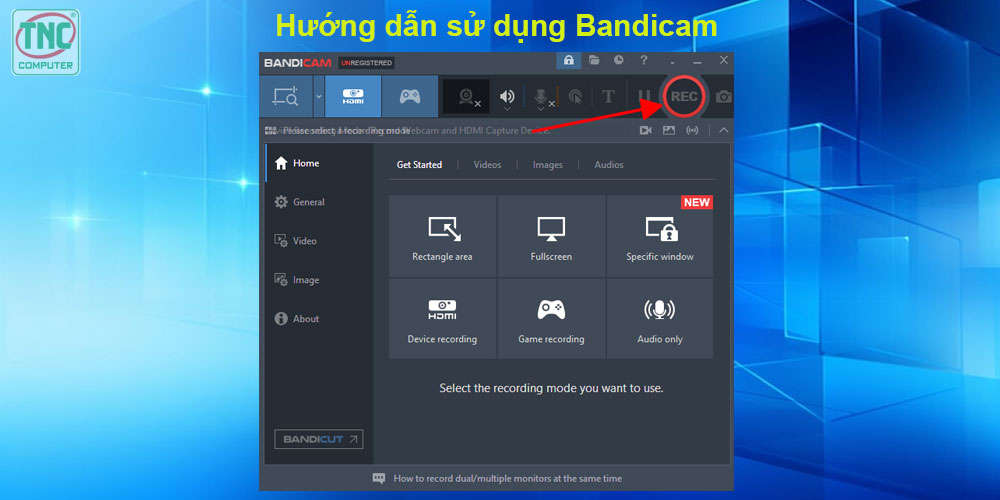By Admin / 07 Comment / Date - 09 ,09 ,2024
Bạn muốn lưu lại những thao tác trên màn hình laptop Lenovo để chia sẻ với bạn bè, đồng nghiệp hoặc làm tài liệu hướng dẫn? Hay bạn muốn ghi lại những khoảnh khắc chơi game ấn tượng để khoe với mọi người? Quay màn hình là giải pháp hoàn hảo cho nhu cầu của bạn.
Chỉ với vài thao tác cơ bản, bạn đã có thể lưu lại mọi hoạt động trên màn hình một cách trọn vẹn. Hãy cùng Thành Nhân - TNC khám phá các cách quay màn hình laptop Lenovo nhé.

Sử dụng Xbox Game Bar trên Windows 10/11
Game Bar là công cụ quay màn hình tích hợp sẵn trong Windows 10 và 11, chủ yếu dùng để quay lại trò chơi nhưng cũng có thể sử dụng để quay các hoạt động khác trên màn hình cũng như record màn hình máy tính.
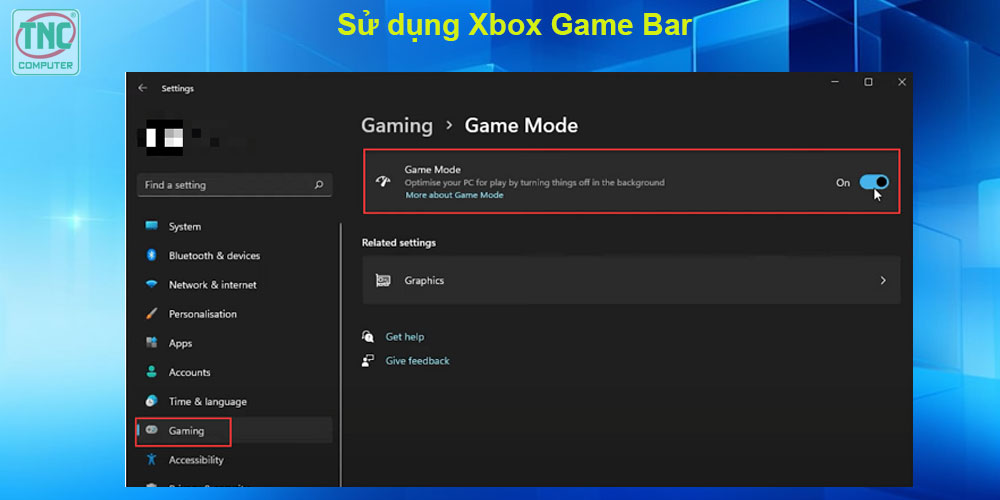
Cách quay video màn hình trên máy tính bằng Game Bar
- Bước 1: Nhấn tổ hợp phím Windows + G để mở Game Bar.
- Bước 2: Nếu chưa kích hoạt, bạn cần vào Settings > Gaming > Xbox Game Bar và bật công tắc "Enable Xbox Game Bar".
- Bước 3: Sau khi Game Bar xuất hiện, nhấn nút "Start Recording" (hình tròn) hoặc nhấn tổ hợp phím Windows + Alt + R để bắt đầu quay màn hình.
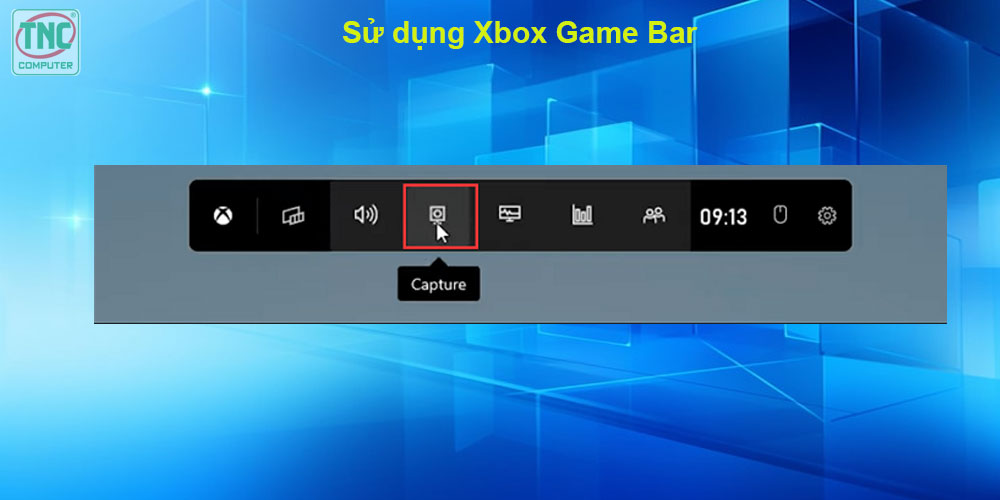
Tùy chỉnh cài đặt quay:
Nhấp vào nút Cài đặt (biểu tượng bánh răng) trên thanh công cụ Xbox Game Bar.
Trong tab Ghi, bạn có thể thay đổi các cài đặt sau:
- Âm thanh: Ghi âm thanh từ micrô hoặc âm thanh hệ thống.
- Chất lượng video: Chọn độ phân giải và tốc độ khung hình cho video của bạn.
- Vị trí lưu: Chọn thư mục để lưu video của bạn.
Bước 4: Khi muốn dừng quay, nhấn lại nút "Stop Recording" hoặc Windows + Alt + R.
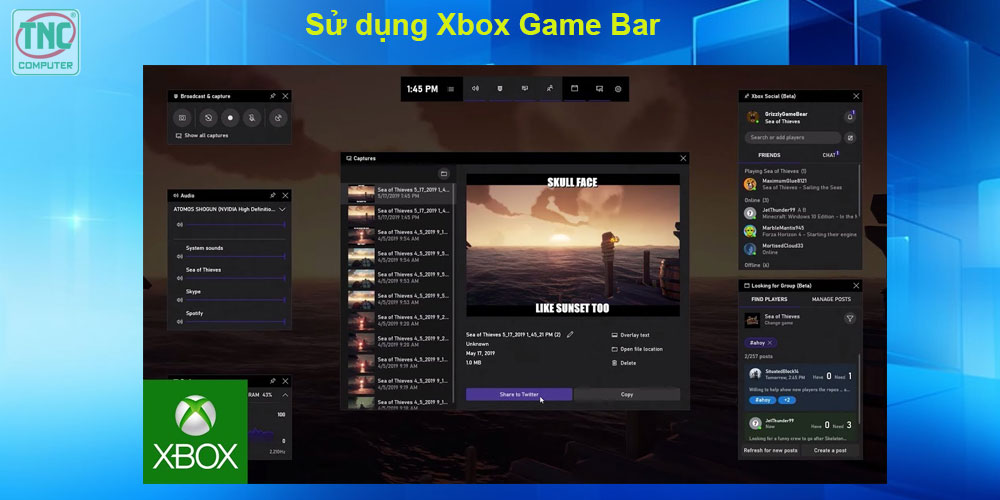
Video của bạn sẽ được lưu tự động vào thư mục Videos trong thư mục Captures.
Bạn cũng có thể xem video trong ứng dụng Xbox.
Sử dụng Snipping Tool và Snip & Sketch trên Windows 11
Windows 11 có thêm công cụ Snip & Sketch cho phép quay màn hình dễ dàng. Bạn cũng có thể cập nhật Snipping Tool nếu phiên bản hiện tại không có tính năng ghi màn hình.
Cách quay video bằng laptop:
- Bước 1: Nhấn tổ hợp phím quay màn hình laptop Windows + Shift + S để mở Snip & Sketch.
- Bước 2: Chọn Freeform snip, Rectangular snip, Window snip, hoặc Full-screen snip để quay màn hình.
- Bước 3: Snip & Sketch sẽ tự động lưu lại đoạn quay màn hình vào clipboard, bạn có thể dán (paste) vào bất kỳ nơi nào bạn muốn.
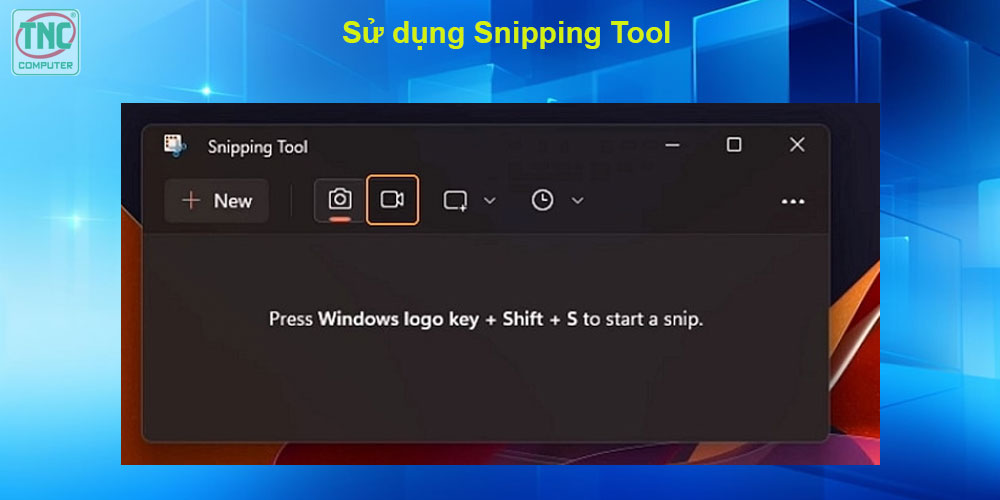
Một số hạn chế khi sử dụng Snipping Tool:
- Không ghi âm
- Không có chú thích
- Không ghi webcam
- Không có trình chỉnh sửa video sẵn có
- Chỉ đầu ra MP4
Sử dụng phần mềm quay video laptop
Các phần mềm quay màn hình phổ biến
Có rất nhiều phần mềm ghi màn hình miễn phí và trả phí khác nhau. Một số phần mềm được ưu chuộng bao gồm:
- Phần mềm record màn hình OBS Studio: https://obsproject.com/ là phần mềm mã nguồn mở, miễn phí với nhiều tính năng mạnh mẽ, phù hợp cho quay video màn hình, phát trực tuyến, ghi âm, chỉnh sửa video, v.v. Tuy nhiên, giao diện có thể hơi phức tạp cho người mới sử dụng.
- Bandicam: https://www.bandicam.com/downloads/ là phần mềm miễn phí với phiên bản trả phí mở rộng thêm nhiều tính năng. Phiên bản miễn phí cung cấp đầy đủ các chức năng cơ bản để quay video màn hình, ghi âm webcam/micro, vẽ chú thích, v.v.
- Freez Video Capture: https://freez-screen-video-capture.en.softonic.com/ là phần mềm quay video webcam miễn phí, phần mềm nhẹ, dễ sử dụng với các tính năng quay màn hình cơ bản như chọn vùng quay, ghi âm, vẽ chú thích, v.v.
- Apowersoft Free Online Screen Recorder: https://www.apowersoft.com/free-online-screen-recorder là phần mềm quay màn hình trực tuyến miễn phí, không cần cài đặt. Ưu điểm là tiện lợi, dễ sử dụng, tuy nhiên thời lượng ghi miễn phí giới hạn và có logo chèn vào video.
- VLC Media Player: https://www.videolan.org/ là trình phát đa phương tiện phổ biến, nhưng ít người biết rằng VLC cũng có chức năng quay màn hình cơ bản. Ưu điểm là nhẹ, miễn phí và dễ sử dụng.
- ApowerSoft Screen Recorder Pro: https://www.apowersoft.com/screen-recorder là phần mềm trả phí với giao diện đơn giản, dễ sử dụng, cung cấp đầy đủ tính năng quay màn hình chuyên nghiệp như quay toàn màn hình, theo khu vực, ghi âm webcam/micro, chỉnh sửa video, thêm hiệu ứng, v.v.
- Camtasia Studio: https://www.techsmith.com/camtasia là phần mềm quay màn hình và chỉnh sửa video chuyên nghiệp, được nhiều người dùng đánh giá cao. Tuy nhiên, giá thành khá cao.
- Snagit: https://support.techsmith.com/hc/en-us/sections/200514958-Downloads-and-Installation là phần mềm quay màn hình và chụp ảnh màn hình đa năng, cung cấp nhiều công cụ chỉnh sửa ảnh và video.
Hướng dẫn sử dụng OBS Studio cơ bản
Cài đặt OBS Studio:
- Tải phần mềm quay màn hình máy tính OBS Studio miễn phí từ trang web chính thức: https://obsproject.com/download
- Chọn phiên bản phù hợp với hệ điều hành của bạn (Windows, Mac, Linux).
- Cài đặt phần mềm theo hướng dẫn.
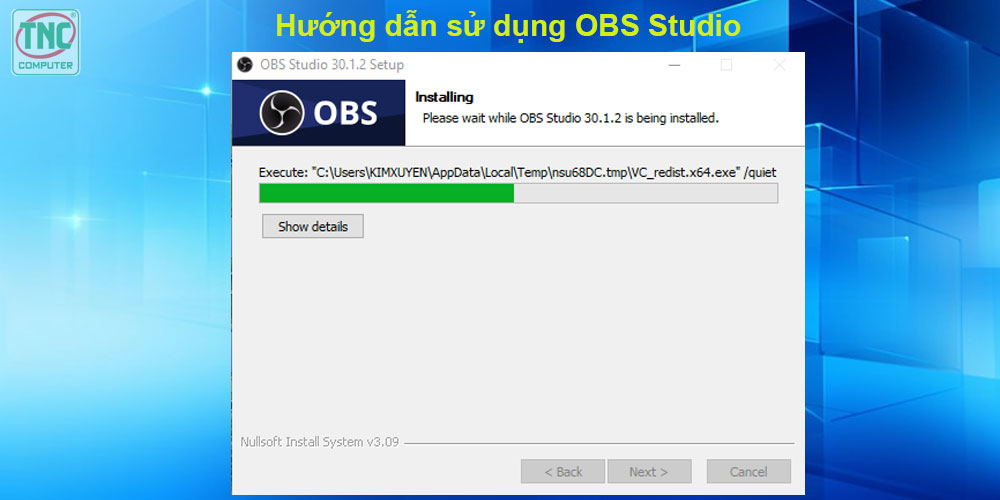
Giao diện cơ bản của OBS Studio:
- Sources: Nơi bạn thêm các nguồn video, âm thanh như màn hình, webcam, micrô, v.v.
- Scenes: Nơi bạn tạo các bố cục khác nhau cho video của mình, bao gồm nhiều nguồn khác nhau.
- Mixer: Nơi bạn điều chỉnh âm lượng, hiệu ứng cho các nguồn video, âm thanh.
- Preview: Nơi bạn xem trước video trước khi phát trực tuyến hoặc ghi.
- Controls: Nơi bạn điều khiển quá trình phát trực tuyến hoặc ghi, bao gồm nút Start/Stop, Pause, Mute, v.v.
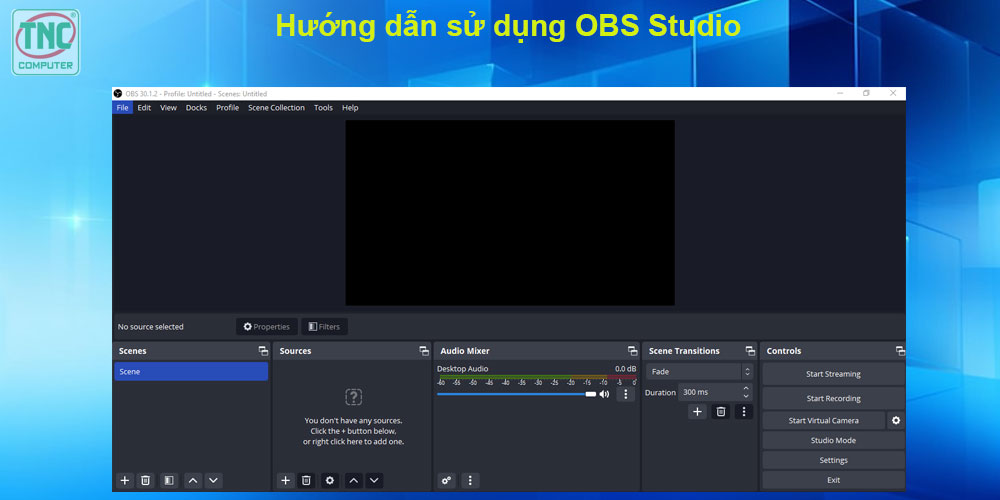
Cách quay màn hình cơ bản:
Thêm nguồn màn hình:
- Nhấp vào nút "+" trong phần "Sources".
- Chọn "Display Capture" hoặc "Window Capture".
- Chọn màn hình hoặc cửa sổ bạn muốn quay.
- Nhấp vào "OK" để thêm nguồn.
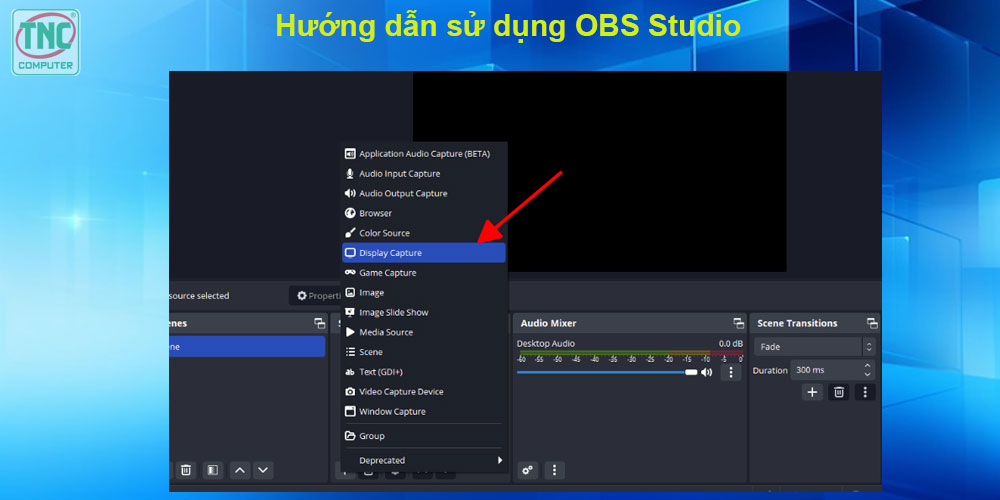
Thêm nguồn âm thanh:
- Nhấp vào nút "+" trong phần "Sources".
- Chọn "Audio Input Device".
- Chọn micrô bạn muốn sử dụng.
- Nhấp vào "OK" để thêm nguồn.
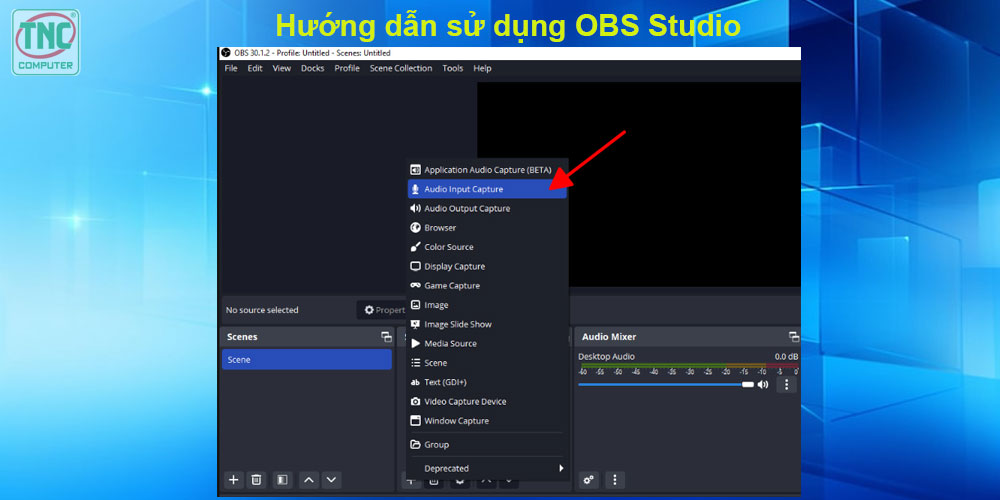
Bắt đầu quay:
- Nhấp vào nút "Start Recording" trong phần "Controls".
- Chọn vị trí lưu video và đặt tên cho video.
- Nhấp vào "Start Recording" để bắt đầu quay.

Dừng quay:
- Nhấp vào nút "Stop Recording" trong phần "Controls".
Để có chất lượng video tốt nhất, bạn nên đảm bảo máy tính của bạn có cấu hình đủ mạnh.
Bạn nên điều chỉnh cài đặt bitrate, độ phân giải, FPS phù hợp với tốc độ mạng của bạn.
Hướng dẫn sử dụng Bandicam
Tải phần mềm quay video trên laptop Bandicam và cài đặt nó:
- Truy cập trang web chính thức của Bandicam: https://www.bandicam.com/downloads/
- Tải xuống phiên bản phù hợp với hệ điều hành mà bạn đang sử dụng (Windows, Mac).
- Cài đặt phần mềm quay phim cho laptop theo hướng dẫn.
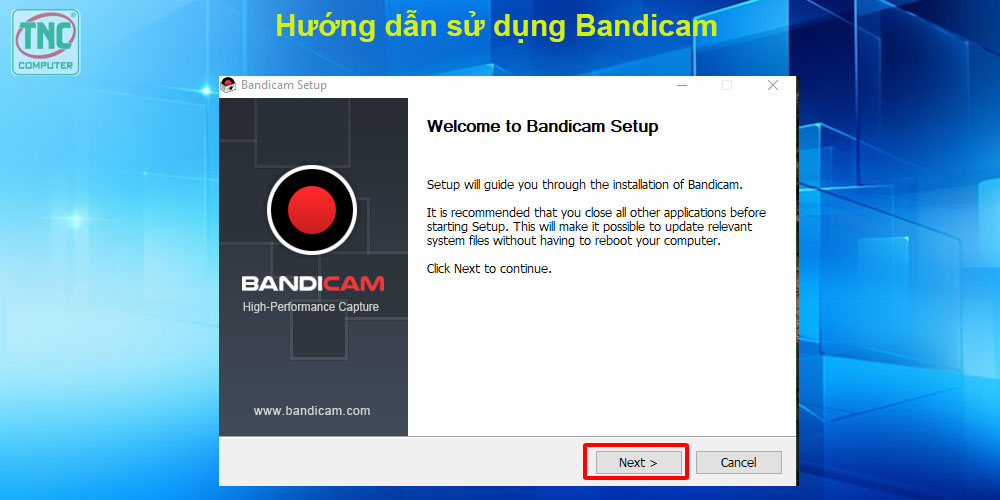
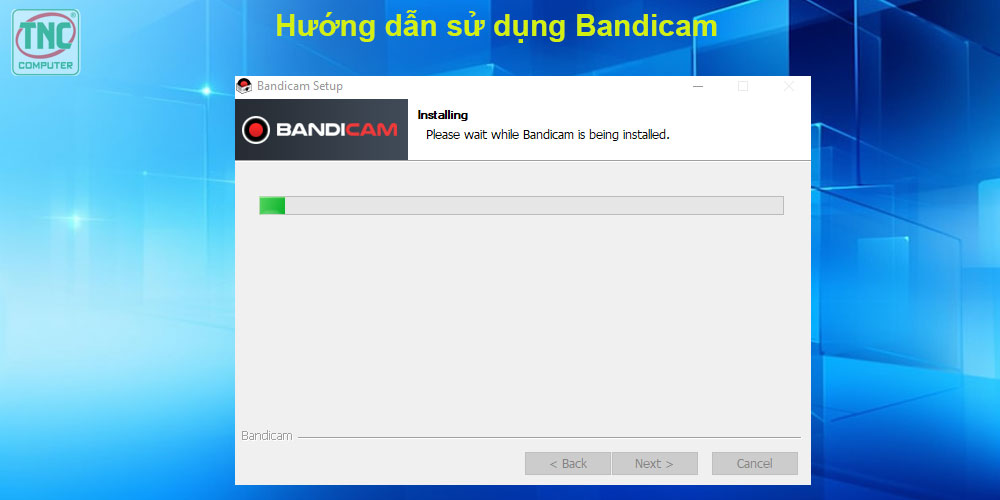
Giao diện cơ bản của Bandicam:
- Khu vực chọn chế độ quay: Nơi bạn chọn chế độ quay màn hình (Toàn màn hình, Khu vực, Cửa sổ) hoặc ghi âm webcam.
- Nút quay/dừng: Nhấp vào nút đỏ để bắt đầu quay/dừng quay.
- Cài đặt: Nơi bạn điều chỉnh các cài đặt quay video, âm thanh, chuột, hiệu ứng, v.v.
- Xem trước: Nơi bạn xem trước video đang quay.
- Danh sách video đã quay: Nơi bạn xem lại và quản lý các video đã quay.
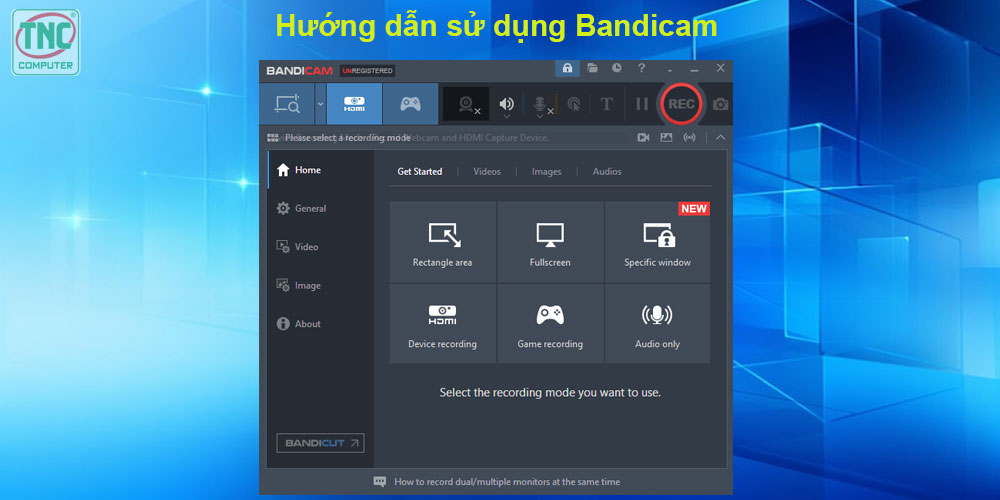
Cách quay màn hình cơ bản:
Chọn chế độ quay:
- Toàn màn hình: Quay toàn bộ màn hình máy tính.
- Khu vực: Chọn vùng màn hình bạn muốn quay.
- Cửa sổ: Quay một cửa sổ cụ thể.
Thiết lập cài đặt quay:
- Video: Chọn định dạng video, độ phân giải, FPS, bitrate, v.v.
- Âm thanh: Ghi âm từ micrô, loa hệ thống hoặc cả hai.
- Chuột: Hiển thị chuột và các nhấp chuột trong video.
- Hiệu ứng: Thêm hiệu ứng logo, chú thích, v.v.
Bắt đầu quay:
- Nhấp vào nút đỏ "REC" để bắt đầu quay.
- Dừng quay:
- Nhấp vào nút đỏ "REC" hoặc phím tắt mặc định (F12) để dừng quay.
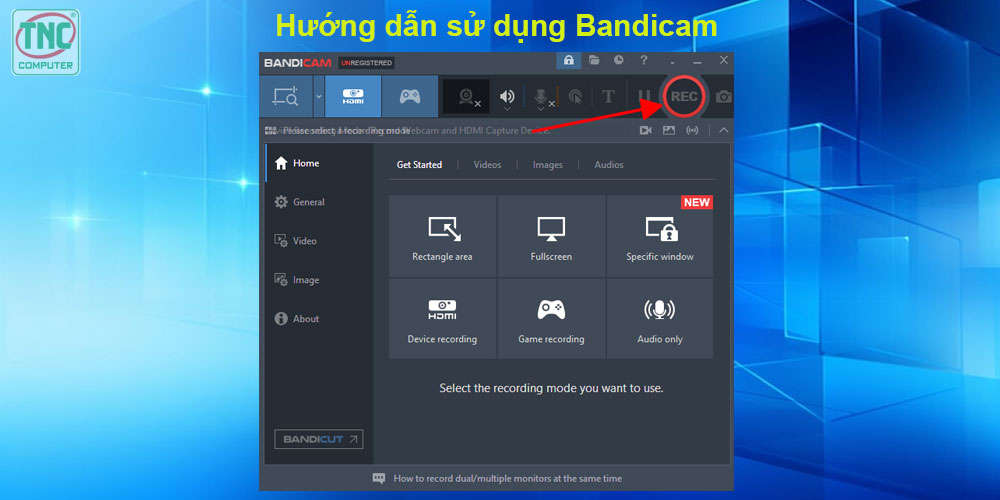
Cách ghi âm webcam:
Chọn chế độ ghi âm webcam:
- Nhấp vào biểu tượng webcam trong khu vực chọn chế độ quay.
Thiết lập cài đặt ghi âm:
- Chọn webcam: Chọn webcam bạn muốn sử dụng.
- Độ phân giải: Chọn độ phân giải cho video webcam.
- FPS: Chọn tốc độ khung hình cho video webcam.
Bắt đầu ghi âm:
- Nhấp vào nút đỏ "REC" để bắt đầu ghi âm.
Dừng ghi âm:
- Nhấp vào nút đỏ "REC" hoặc phím tắt mặc định (F12) để dừng ghi âm.
Phiên bản miễn phí của Bandicam có thời lượng ghi tối đa 10 phút và video sẽ có logo Bandicam.
Để sử dụng đầy đủ tính năng, bạn cần mua bản trả phí của Bandicam.
Lưu ý khi quay màn hình laptop lenovo
Lựa chọn chế độ quay màn hình phù hợp:
- Game Bar: Phù hợp cho việc quay màn hình đơn giản, nhanh chóng, không cần cài đặt thêm phần mềm. Tuy nhiên, tính năng của Game Bar có thể hạn chế hơn so với phần mềm quay màn hình chuyên dụng.
- Phần mềm quay màn hình: Cung cấp nhiều tính năng, tùy chỉnh chi tiết hơn, phù hợp cho việc quay màn hình chuyên nghiệp, ghi lại các hoạt động phức tạp.
Thiết lập chất lượng video phù hợp:
- Độ phân giải: Nên chọn độ phân giải phù hợp với mục đích sử dụng. Ví dụ: 1920x1080 (Full HD) cho chất lượng video tốt, 720p cho video có dung lượng nhỏ hơn.
- Tốc độ khung hình: Tốc độ khung hình càng cao, video càng mượt mà. Tuy nhiên, cũng sẽ ảnh hưởng đến dung lượng video. Nên chọn 30 FPS cho video thông thường, 60 FPS cho video game hoặc các chuyển động nhanh.
- Định dạng video: Nên chọn định dạng video phổ biến như MP4, AVI, MOV để dễ dàng chia sẻ và sử dụng.
Sử dụng micro (tùy chọn)
- Nếu bạn muốn ghi lại âm thanh trong video, hãy bật micro trước khi quay.
- Nên điều chỉnh âm lượng micro phù hợp để tránh bị rè, nhiễu.
Lưu ý về dung lượng lưu trữ
Video quay màn hình có thể có dung lượng lớn, do đó hãy đảm bảo bạn có đủ dung lượng lưu trữ trước khi quay. Bạn có thể nén video sau khi quay để giảm dung lượng.
Thử nghiệm trước khi quay
Nên thử nghiệm quay màn hình một đoạn ngắn trước khi quay chính thức để đảm bảo chất lượng video và âm thanh tốt nhất.
Kết luận
Quay màn hình laptop Lenovo có thể được thực hiện đơn giản bằng tổ hợp phím tắt hoặc thanh công cụ Game Bar tích hợp sẵn. Tuy nhiên, nếu bạn cần nhiều tính năng và tùy chọn hơn, hoặc muốn có chất lượng video tốt hơn, hãy sử dụng phần mềm quay màn hình chuyên dụng để ghi lại mọi hoạt động trên màn hình laptop Lenovo một cách hiệu quả.
Tham khảo ngay các mẫu Laptop Lenovo tại Thành Nhân - TNC
Lorem ipsum dolor sit amet consectetur adipisicing elit. Placeat repellat earum
architecto odit soluta quas odio distinctio quae numquam? Quaerat nulla blanditiis
possimus quae. Iusto doloribus, est aliquam delectus pariatur voluptatem cum iste
exercitationem rem.
John martin
Lorem ipsum dolor sit amet consectetur adipisicing elit. Asperiores officia magni
explicabo fuga molestiae architecto ipsa excepturi laudantium molestias, assumenda vel
fugiat hic exercitationem. Necessitatibus itaque et id! Ratione accusantium voluptatum
optio rerum facilis expedita.