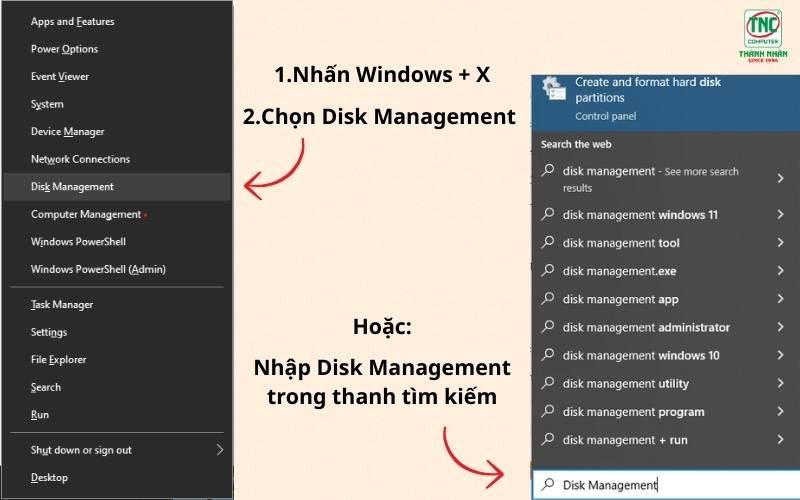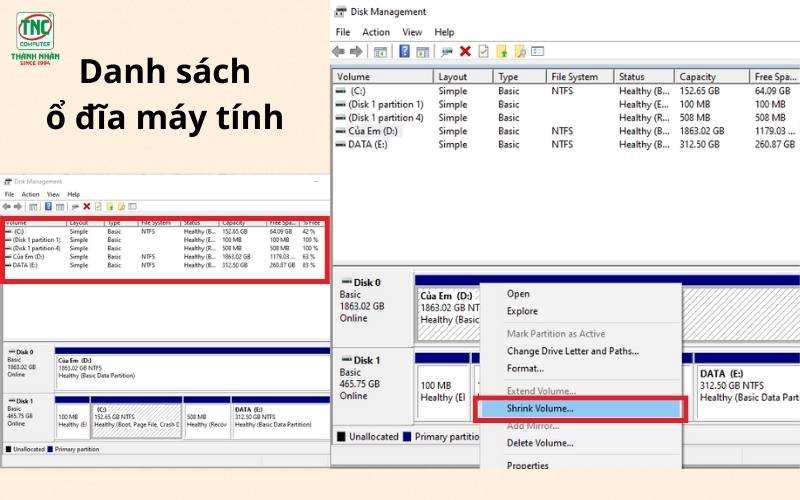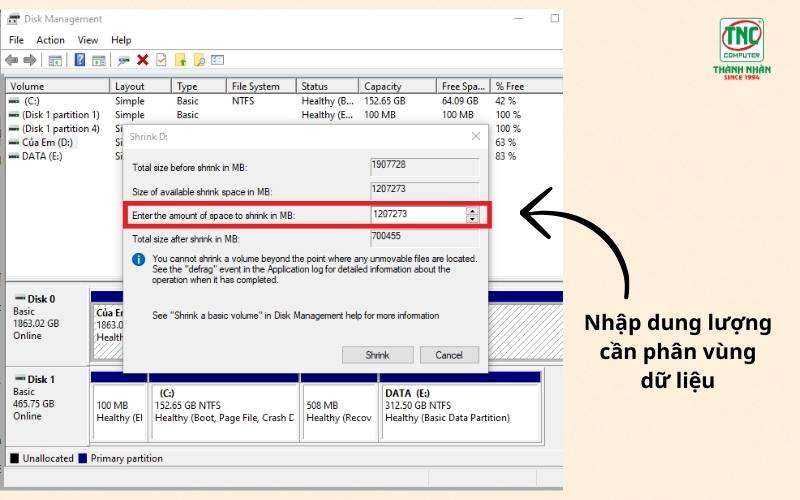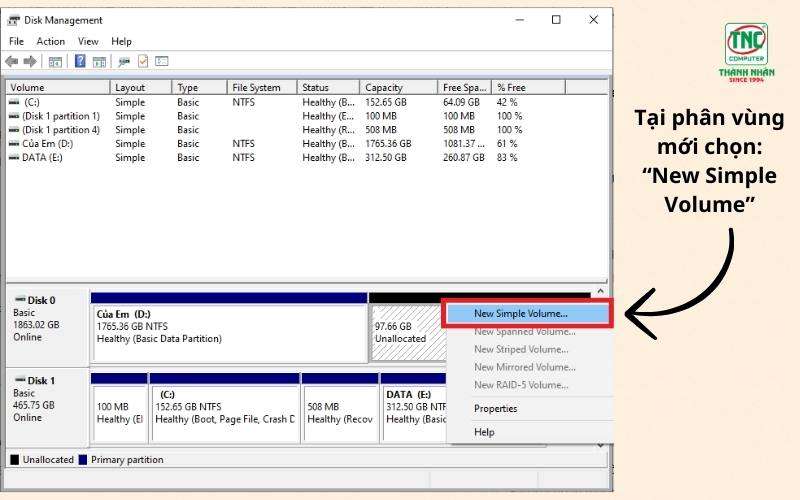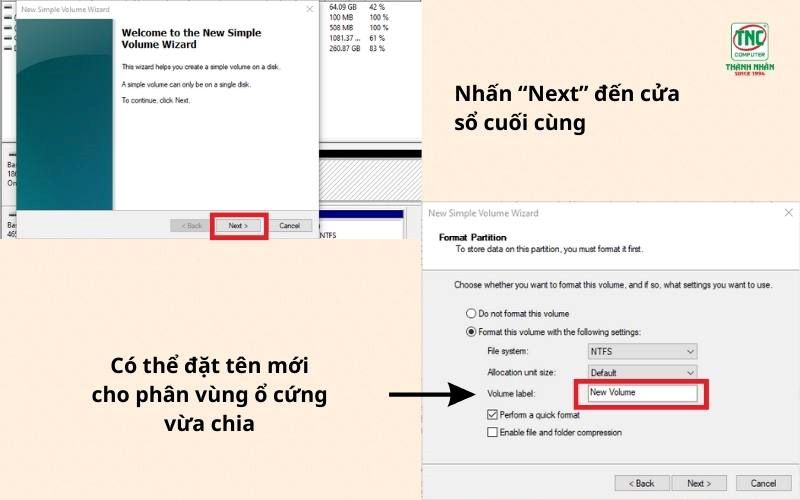By Admin / 07 Comment / Date - 09 ,09 ,2024
Bạn muốn tận dụng hiệu quả không gian lưu trữ trên hệ điều hành Windows 11 bằng cách phân chia ổ cứng một cách chính xác và hiệu quả. Nhưng bạn vẫn chưa biết cách chia ổ cứng win 11 như thế nào?
Trong bài viết này sẽ hướng dẫn cho bạn chi tiết từ việc tạo phân vùng đến quản lý không gian lưu trữ trên Windows 11. Hãy cùng Thành Nhân TNC tìm hiểu ngay nhé!

Hướng dẫn chia ổ cứng win 11
Dưới đây là hướng dẫn chi tiết từ việc sử dụng Disk Management trong Win 11 để chia ổ cứng:
Bước 1: Mở Disk Management:
- Nhấn tổ hợp phím Windows + X trên bàn phím và chọn "Disk Management" từ menu hiện ra.
- Hoặc nhập "Disk Management" vào thanh tìm kiếm trên thanh Taskbar và nhấn Enter.
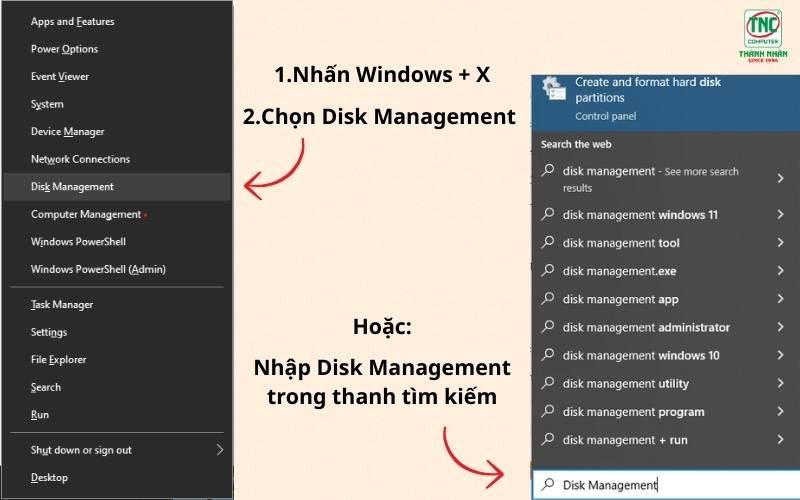
Bước 2: Xem danh sách ổ cứng win 11 và phân vùng:
- Sau khi mở Disk Management, bạn sẽ thấy danh sách các ổ đĩa win 11 được liệt kê trong cửa sổ chính.
- Các ổ đĩa sẽ được hiển thị dưới dạng hình ổ đĩa. Bên dưới là danh sách các phân vùng, được hiển thị dưới dạng thanh hình chữ nhật.
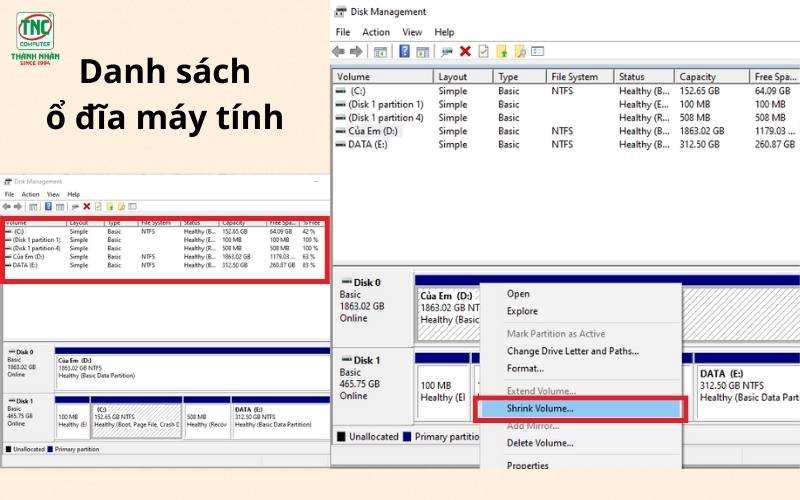
Bước 3: Thêm phân vùng ổ cứng trên win 11
- Chọn ổ đĩa mà bạn muốn phân chia bằng cách nhấp chuột phải lên thanh tròn tương ứng và chọn "Shrink Volume" từ menu.
- Một cửa sổ mới sẽ hiện ra cho phép bạn nhập số lượng không gian ổ cứng (trong MB) mà bạn muốn thu hẹp.
- Nhập số lượng không gian ổ cứng và nhấn nút "Shrink" để tiếp tục. Sau khi hoàn thành, bạn sẽ thấy một phân vùng chưa được phân bổ xuất hiện trong danh sách.
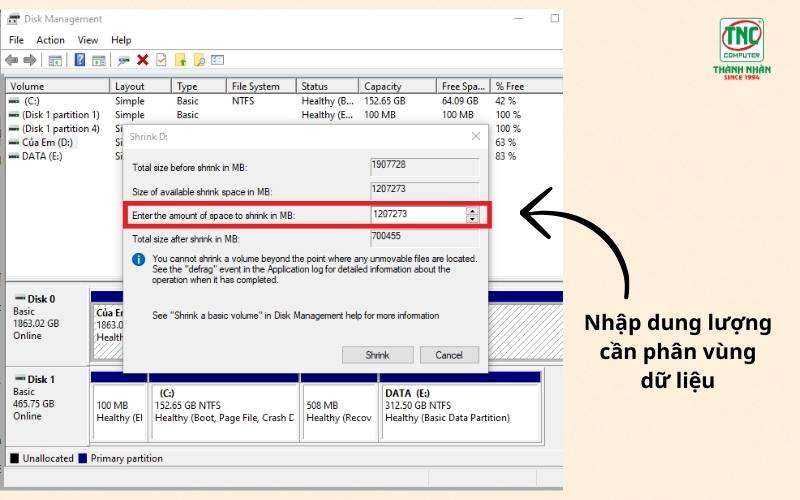
Bước 4: Tạo phân vùng ổ cứng win 11 mới:
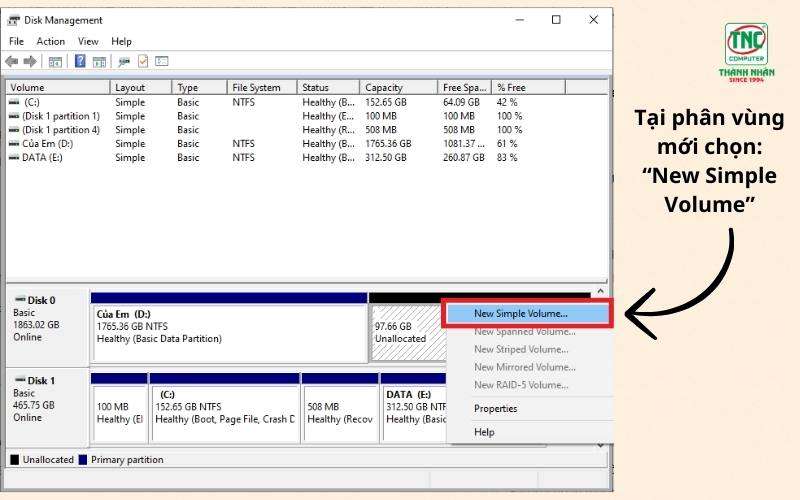
- Nhấp chuột phải vào phân vùng ổ cứng win 11 chưa được phân bổ và chọn "New Simple Volume".
- Theo các bước trong Wizard xuất hiện để chỉ định kích thước, định dạng và gán một chữ cái ổ đĩa cho phân vùng mới.
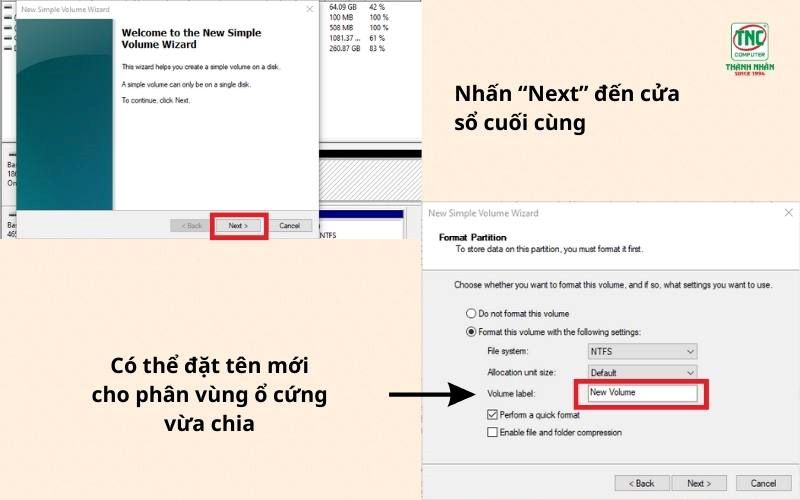
- Sau khi hoàn tất, bạn sẽ thấy phân vùng ổ cứng mới xuất hiện trong danh sách với trạng thái "Healthy".
Bước 5: Kích hoạt và sử dụng phân vùng ổ cứng win 11 mới phân chia:
- Bạn có thể cần phải khởi động lại máy tính để các thay đổi phân vùng ổ cứng mới được áp dụng.
- Sau khi khởi động lại, bạn có thể truy cập vào phân vùng ổ cứng mới và bắt đầu sử dụng để lưu trữ dữ liệu, cài đặt ứng dụng, và thực hiện các tác vụ khác.
Lưu Ý quan trọng:
- Đảm bảo sao lưu dữ liệu quan trọng trước khi thực hiện bất kỳ thao tác nào liên quan đến phân chia ổ cứng win 11.
- Chỉ thực hiện phân chia ổ cứng win 11 khi bạn đã hiểu rõ hệ thống và các dữ liệu quan trọng đã được sao lưu.
- Hãy cân nhắc kỹ lưỡng trước khi thay đổi cấu trúc ổ cứng của hệ thống để tránh mất dữ liệu không mong muốn.
Tại sao nên chia ổ cứng trên win 11
Phân vùng ổ cứng win11 là một trong những bước quan trọng không thể bỏ qua khi sử dụng hệ điều hành Windows 11. Dưới đây là những lý do cụ thể về tại sao bạn nên chia ổ cứng trên Windows 11:
Tối ưu hóa hiệu suất của ổ cứng
Phân chia ổ cứng giúp tối ưu hóa hiệu suất của hệ thống. Bằng cách chia ổ cứng thành các phân vùng riêng biệt, bạn có thể cải thiện tốc độ truy cập dữ liệu và tăng cường hiệu suất làm việc của máy tính.
Quản lý không gian lưu trữ trên Win 11 hiệu quả
Chia ổ cứng cho phép bạn quản lý dữ liệu một cách hiệu quả hơn. Bạn có thể tổ chức các tập tin, thư mục và chương trình ứng dụng vào các phân vùng ổ cứng khác nhau, giúp dễ dàng tìm kiếm và truy cập dữ liệu khi cần thiết.
Bảo vệ dữ liệu trên ổ cứng
Phân chia ổ cứng cũng giúp bảo vệ dữ liệu của bạn. Bằng cách lưu trữ dữ liệu quan trọng trong các phân vùng riêng biệt, bạn có thể giảm thiểu rủi ro mất dữ liệu do lỗi hệ thống hoặc virus tấn công.
Cài đặt đa hệ điều hành
Nếu bạn muốn cài đặt nhiều hệ điều hành trên cùng một máy tính, việc chia ổ cứng là bước cần thiết. Bằng cách phân vùng ổ cứng win 11, bạn có thể cài đặt và chạy các hệ điều hành khác nhau mà không ảnh hưởng đến nhau.
Tăng cường bảo mật dữ liệu trong ổ cứng
Chia ổ cứng cũng có thể giúp tăng cường bảo mật cho hệ thống của bạn. Bạn có thể mã hóa các phân vùng ổ cứng chứa dữ liệu quan trọng để đảm bảo rằng chỉ những người được phép có thể truy cập vào nó.
Quản lý dữ liệu cá nhân và công việc
Với việc chia ổ cứng win 11, bạn có thể tạo ra các phân vùng riêng biệt cho dữ liệu cá nhân và công việc. Điều này giúp bạn dễ dàng tổ chức và quản lý dữ liệu một cách hiệu quả hơn.
Cách gộp ổ cứng trên windows 11
Gộp ổ cứng trên Windows 11 là một quá trình quan trọng giúp tối ưu hóa không gian lưu trữ và quản lý dữ liệu hiệu quả. Dưới đây là hướng dẫn chi tiết từ việc sử dụng công cụ Disk Management có sẵn trên hệ điều hành này:
Bước 1: Mở Disk Management:
Nhấn tổ hợp phím Win + X trên bàn phím và chọn "Disk Management" từ menu hiện ra. hoặc Nhập "Disk Management" vào thanh tìm kiếm trên thanh Taskbar và nhấn Enter.
Bước 2: Xem danh sách ổ cứng và xóa, sửa
Sau khi mở Disk Management, bạn sẽ thấy danh sách các ổ đĩa được liệt kê trong cửa sổ chính. Xác định các ổ đĩa mà bạn muốn gộp. Lưu ý rằng các ổ đĩa cần gộp phải nằm cạnh nhau và không có phân vùng chưa được sử dụng giữa chúng.
Bước 3: Chuẩn bị các ổ đĩa:
Sao lưu hoặc di chuyển dữ liệu quan trọng từ các ổ đĩa bạn muốn gộp để đảm bảo an toàn. Đảm bảo rằng không có chương trình hoặc tệp nào đang được sử dụng từ các ổ đĩa này.
Bước 4: Gộp ổ cứng win 11:
- Chọn ổ đĩa mà bạn muốn gộp bằng cách nhấp chuột phải lên thanh tròn tương ứng và chọn "Delete Volume" từ menu.
- Tiếp theo, nhấp chuột phải vào ổ đĩa kế tiếp và chọn "Extend Volume". Một cửa sổ mới sẽ xuất hiện.
- Tiếp tục nhấn "Next" cho đến cửa sổ cuối cùng. Xác nhận và hoàn tất quá trình gộp ổ cứng.
Bước 5: Kích hoạt và sử dụng phân vùng ổ cứng mới:
Bạn có thể cần phải khởi động lại máy tính để các thay đổi được áp dụng. Sau khi khởi động lại, bạn có thể truy cập vào phân vùng mới và sử dụng nó như một phần của không gian lưu trữ chung của bạn.
Trên đây là một số cách chia ổ cứng trên Windows 11 mà bạn có thể áp dụng để tối ưu hóa không gian lưu trữ và tăng hiệu suất hoạt động của máy tính. Việc chia ổ cứng đúng cách không chỉ giúp bạn tổ chức dữ liệu một cách hiệu quả mà còn giúp máy tính hoạt động mượt mà và nhanh chóng hơn.
Tuy nhiên, nếu máy tính của bạn gặp bất kỳ vấn đề nào trong quá trình chia ổ cứng hoặc cần sự hỗ trợ về vấn đề kỹ thuật khác, đừng ngần ngại liên hệ Thành Nhân TNC.
Với đội ngũ chuyên gia kỹ thuật giàu kinh nghiệm và am hiểu sâu sắc về công nghệ, chúng tôi sẽ đảm bảo cung cấp cho bạn những giải pháp tối ưu nhất để giải quyết mọi vấn đề. Hãy đến với Thành Nhân TNC - đối tác đáng tin cậy trong không gian làm việc của bạn!
>>Xem thêm:
Một số ổ cứng đang bán chạy tại Thành Nhân - TNC:
Lorem ipsum dolor sit amet consectetur adipisicing elit. Placeat repellat earum
architecto odit soluta quas odio distinctio quae numquam? Quaerat nulla blanditiis
possimus quae. Iusto doloribus, est aliquam delectus pariatur voluptatem cum iste
exercitationem rem.
John martin
Lorem ipsum dolor sit amet consectetur adipisicing elit. Asperiores officia magni
explicabo fuga molestiae architecto ipsa excepturi laudantium molestias, assumenda vel
fugiat hic exercitationem. Necessitatibus itaque et id! Ratione accusantium voluptatum
optio rerum facilis expedita.