By Admin / 07 Comment / Date - 09 ,09 ,2024
Trong học tập và công việc hằng ngày, đôi lúc chúng ta sẽ cần chụp màn hình máy tính để lưu trữ thông tin hoặc tài liệu. Vậy cách chụp màn hình máy tính Acer như thế nào? Có khác gì so với các loại máy tính khác không?
Trong bài viết này, Thành Nhân - TNC sẽ cùng bạn khám phá cách chụp màn hình máy tính Acer một cách chi tiết và hiệu quả, từ việc sử dụng phím tắt đến các phần mềm chuyên nghiệp.

Việc sử dụng phím tắt là cách nhanh chóng và tiện lợi để chụp màn hình trên máy tính Acer. Dưới đây là các bước chi tiết:
Bước 1: Mở màn hình hoặc cửa sổ mà bạn muốn chụp.
Bước 2: Nhấn phím "Print Screen" (có thể được viết tắt là "PrtScn" hoặc "PrtSc") trên bàn phím Acer của bạn. Thường thì phím này nằm ở phía trên cùng bên phải của bàn phím, gần với các phím chức năng.
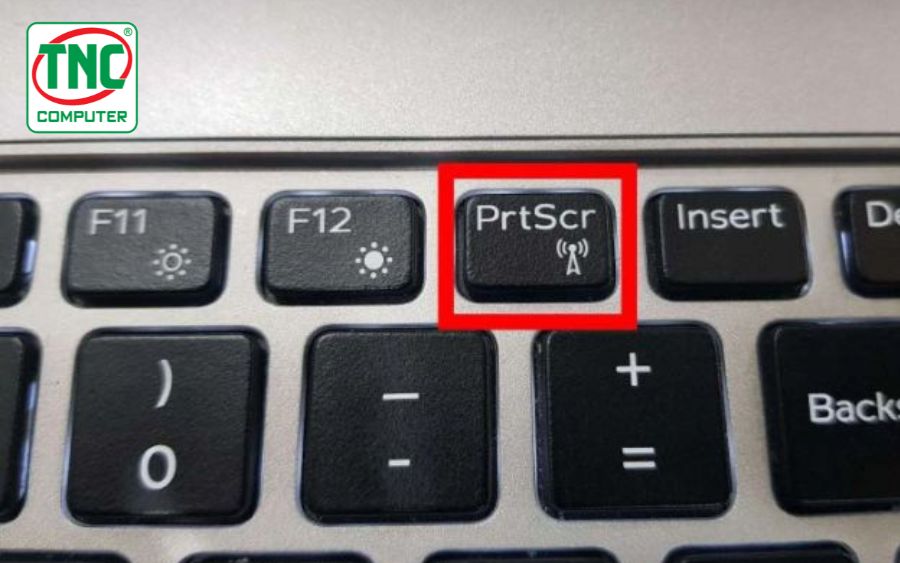
(Sau khi nhấn phím, không có bất kỳ hiệu ứng hoặc thông báo nào xuất hiện để cho biết rằng bạn đã chụp màn hình thành công. Và ảnh chụp màn hình máy tính Acer sẽ được lưu vào clipboard của máy tính).
Bước 1: Mở cửa sổ máy tính Acer hoặc ứng dụng đang hoạt động hiển thị nội dung bạn muốn chụp.
Bước 2: Nhấn tổ hợp phím "Alt" + "Print Screen" trên bàn phím của máy tính Acer. Phím "Alt" thường nằm ở hai bên của phím dài "Space" ở dưới cùng của bàn phím.
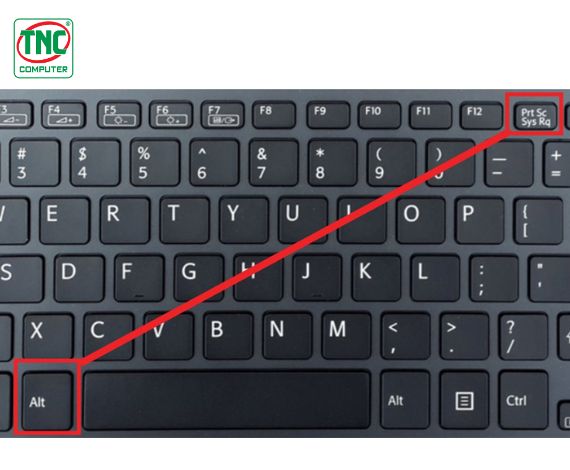
Sau khi chụp màn hình máy tính Acer, hình ảnh sẽ được lưu vào clipboard của máy tính.
Để lưu ảnh này thành một file ảnh, bạn cần mở một ứng dụng chỉnh sửa ảnh hoặc một trình xem ảnh như Paint, Photoshop, hoặc ứng dụng Photo Viewer của Windows.
Nhấn tổ hợp phím "Ctrl" + "V" để dán hình ảnh từ clipboard vào ứng dụng.
Bạn cũng có thể chọn lựa dán bằng cách nhấn chuột phải và chọn "Dán".
Cuối cùng, lưu ảnh bằng cách nhấn "Ctrl" + "S" hoặc chọn "File" > "Save As" và chọn định dạng và vị trí lưu ảnh.
Ngoài việc sử dụng phím tắt, bạn cũng có thể sử dụng các phần mềm chụp màn hình máy hình máy tính Acer để có nhiều tùy chọn hơn và tính năng tiện ích. Dưới đây là một số phần mềm bạn có thể cân nhắc:
Snipping Tool là một ứng dụng mặc định có sẵn trên hệ điều hành Windows.
Tại ô tìm kiếm trong Menu gõ "Snipping Tool"
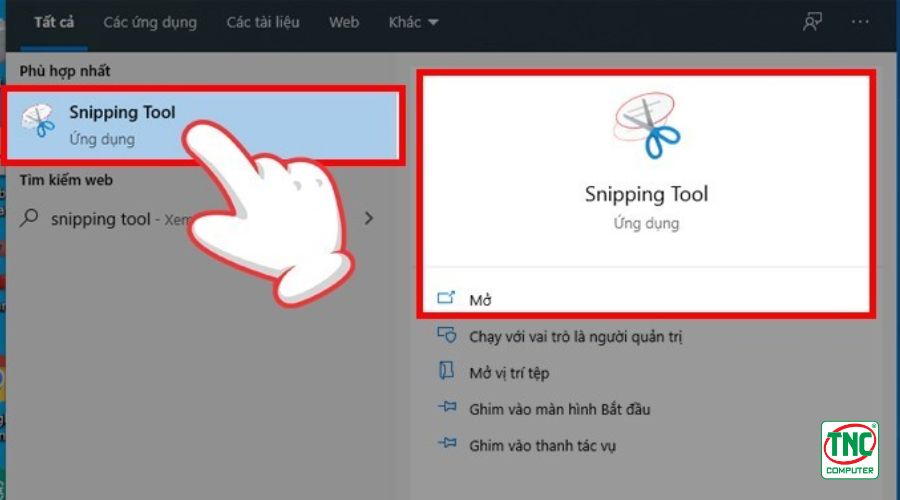 Cách chụp màn hình máy tính Acer bằng Snipping Tool
Cách chụp màn hình máy tính Acer bằng Snipping Tool
Khi mở Snipping Tool, bạn có thể chọn các tùy chọn để chụp màn hình như "Free-form Snip", "Rectangular Snip", "Window Snip", hoặc "Full-screen Snip".
Sau khi chọn kiểu chụp, bạn chỉ cần kéo chuột để chọn vùng màn hình cần chụp. Sau khi chụp xong, hình ảnh sẽ hiển thị trong Snipping Tool và bạn có thể lưu lại nó.
Snagit là một phần mềm chụp màn hình chuyên nghiệp có thể được tải xuống và cài đặt từ trang web của TechSmith.
Sau khi cài đặt, mở Snagit và bạn sẽ thấy một giao diện người dùng thân thiện với nhiều tùy chọn. Bạn có thể chụp toàn bộ màn hình, một cửa sổ hoặc vùng cụ thể trên màn hình.
Ngoài ra, Snagit cũng cung cấp các công cụ chỉnh sửa ảnh để tạo ra hình ảnh chụp màn hình chất lượng cao.
Greenshot là một phần mềm chụp màn hình miễn phí và có thể tải xuống từ trang web chính thức của Greenshot.
Sau khi cài đặt, bạn có thể sử mở Greenshot từ menu Start. Bạn có thể chụp toàn bộ màn hình, một cửa sổ hoặc vùng chọn bằng cách kéo chuột.
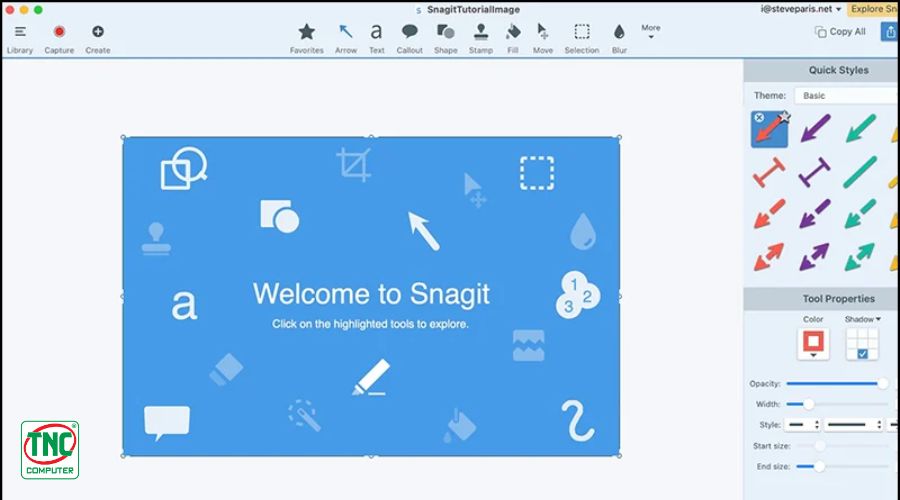
Cách chụp màn hình máy tính Acer bằng Greenshot
Sau khi chụp, bạn có thể chỉnh sửa và lưu lại ảnh một cách dễ dàng.
Dưới đây là hướng dẫn cụ thể về cách chụp màn hình má tính Acer bằng ứng dụng Quick Access:
Nhấn vào biểu tượng "Start" hoặc nhấn phím "Windows" trên bàn phím, sau đó gõ "Quick Access". Nếu máy tính của bạn đã cài đặt sẵn ứng dụng này, nó sẽ xuất hiện trong kết quả tìm kiếm.
Click vào ứng dụng Quick Access trong danh sách kết quả để mở.
Sau khi chụp màn hình, hình ảnh sẽ được hiển thị trong giao diện của ứng dụng Quick Access.
Để lưu ảnh chụp màn hình, thường có các tùy chọn như "Save" hoặc "Save As" để lưu ảnh với định dạng và vị trí bạn mong muốn trên máy tính của bạn.
Khi chụp màn hình, việc chọn đúng định dạng và chất lượng ảnh là rất quan trọng để đảm bảo hình ảnh rõ nét và chất lượng cao.
Các định dạng phổ biến cho ảnh chụp màn hình bao gồm JPEG, PNG và GIF.
JPEG thường được sử dụng cho ảnh màu sắc nhiều và có kích thước nhỏ. Tuy nhiên, nó có thể làm mất một số chi tiết khi nén ảnh.
PNG thường được sử dụng cho ảnh chụp màn hình với nền trong suốt hoặc ảnh chụp màn hình với văn bản, vì nó giữ được chất lượng cao mà không mất thông tin.
GIF thường được sử dụng cho ảnh động hoặc các hình ảnh có các màu sắc cơ bản. Tuy nhiên, nó có thể không phù hợp cho ảnh màn hình chứa nhiều màu sắc và chi tiết.
Độ phân giải của một hình ảnh định nghĩa số lượng điểm ảnh trên mỗi inch (DPI - Dots Per Inch).
Độ phân giải càng cao, hình ảnh sẽ càng rõ ràng và chi tiết.
Khi chụp màn hình, đảm bảo chọn độ phân giải đủ lớn để hình ảnh không bị mờ hoặc mất chi tiết khi phóng to.
Một độ phân giải tối thiểu là 72 DPI được khuyến khích cho việc chia sẻ trực tuyến, trong khi 300 DPI thường được sử dụng cho in ấn chất lượng cao.
Khi lưu ảnh chụp màn hình, đôi khi ứng dụng hoặc phần mềm có thể nén ảnh để giảm dung lượng file. Tuy nhiên, việc nén ảnh có thể làm mất một số chi tiết và làm giảm chất lượng của hình ảnh. Nếu có thể, chọn cài đặt để lưu ảnh mà không nén hoặc giảm lượng nén ảnh để giữ lại chất lượng cao.
Trong bài viết này, Thành Nhân - TNC đã cung cấp cho bạn một hướng dẫn chi tiết và toàn diện về cách chụp màn hình máy tính Acer. Hy vọng rằng bạn đã tham khảo được nhiều điều bổ ích và sẽ áp dụng kiến thức này vào công việc và học tập của mình.
Đừng ngần ngại chia sẻ bài viết này với những người khác và đặt câu hỏi với Thành Nhân - TNC nếu bạn cần thêm thông tin.
>>Xem thêm:

Lorem ipsum dolor consectetur adipisicing elit. Molestias, dolorum!

Lorem ipsum dolor consectetur adipisicing elit. Molestias, dolorum!
Lorem ipsum dolor sit amet consectetur adipisicing elit. Asperiores officia magni explicabo fuga molestiae architecto ipsa excepturi laudantium molestias, assumenda vel fugiat hic exercitationem. Necessitatibus itaque et id! Ratione accusantium voluptatum optio rerum facilis expedita.