By Admin / 07 Comment / Date - 09 ,09 ,2024
Máy in là thiết bị vô cùng quan trọng trong công việc và học tập, giúp chúng ta in ấn tài liệu, báo cáo, hình ảnh một cách nhanh chóng và tiện lợi. Tuy nhiên, đôi khi máy in gặp trục trặc, đặc biệt là lỗi không in được 2 mặt Win 10, gây ra nhiều phiền toái cho người sử dụng.
Bài viết sau đây, Thành Nhân - TNC chia sẻ về nguyên nhân và cách sửa lỗi máy in không in được 2 mặt Win 10 một cách chi tiết và dễ hiểu nhất, ngay cả khi bạn không phải là nhân viên kỹ thuật vẫn có thể thực hiện tại nhà. Hãy tham khảo và khắc phục sự cố ngay nhé!
 Nguyên nhân và cách khắc phục lỗi máy in không in được 2 mặt win 10
Nguyên nhân và cách khắc phục lỗi máy in không in được 2 mặt win 10
Đây là nguyên nhân phổ biến nhất. Bạn cần kiểm tra sách hướng dẫn sử dụng hoặc liên hệ nhà sản xuất máy in để xác nhận xem máy có hỗ trợ tính năng in 2 mặt hay không.
Trong một số trường hợp, tính năng in 2 mặt có thể bị tắt trong cài đặt máy in. Cài đặt driver máy in không đúng phiên bản hoặc không tương thích với hệ điều hành win 10.
 Nguyên nhân gây ra lỗi máy in không in được 2 mặt win 10
Nguyên nhân gây ra lỗi máy in không in được 2 mặt win 10
Sử dụng trình điều khiển hay driver máy in lỗi hoặc cũ có thể dẫn đến nhiều vấn đề, bao gồm cả lỗi không in được 2 mặt win 10.
Cổng kết nối USB hoặc dây cáp mạng bị lỏng, hỏng có thể khiến máy tính không nhận diện được máy in hoặc không thể thực hiện lệnh in 2 mặt.
Bước 1: Mở Device Manager
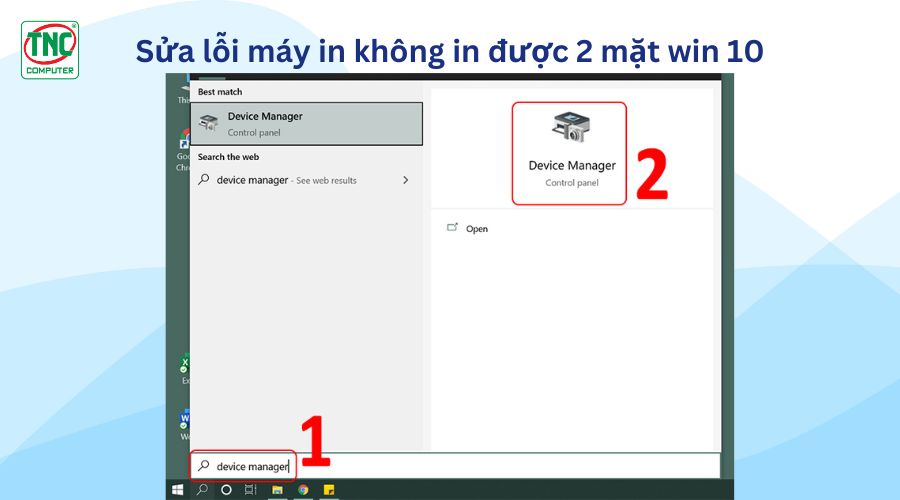 Sửa lỗi máy in không in được 2 mặt bằng Device Manager
Sửa lỗi máy in không in được 2 mặt bằng Device Manager
Bước 2: Tìm máy in bị lỗi không in được 2 mặt
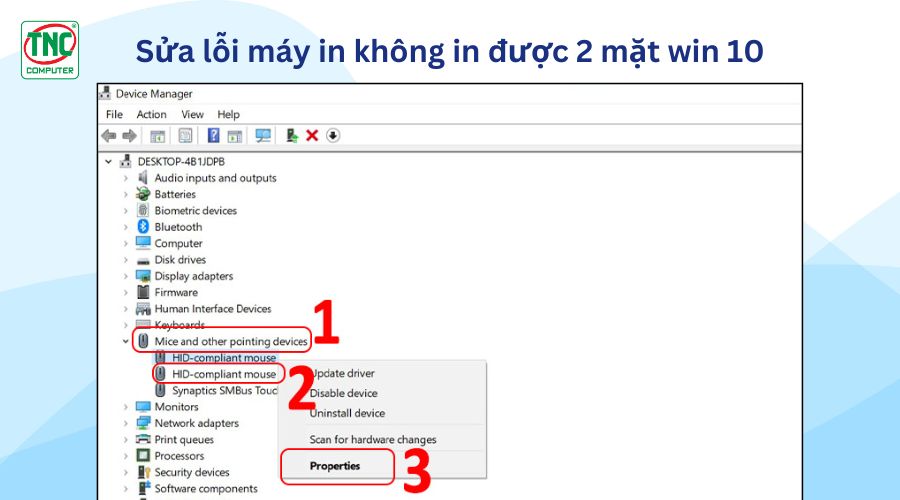 Chọn "Properties" để khắc phục lỗi máy in không in được 2 mặt
Chọn "Properties" để khắc phục lỗi máy in không in được 2 mặt
Bước 3: Cập nhật Driver máy in không in được 2 mặt win 10
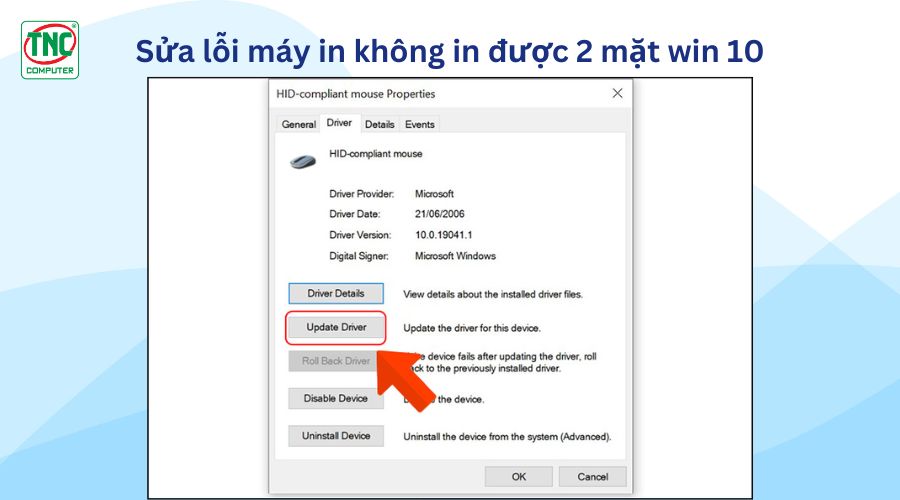 Sửa lỗi máy in không in được win 10
Sửa lỗi máy in không in được win 10
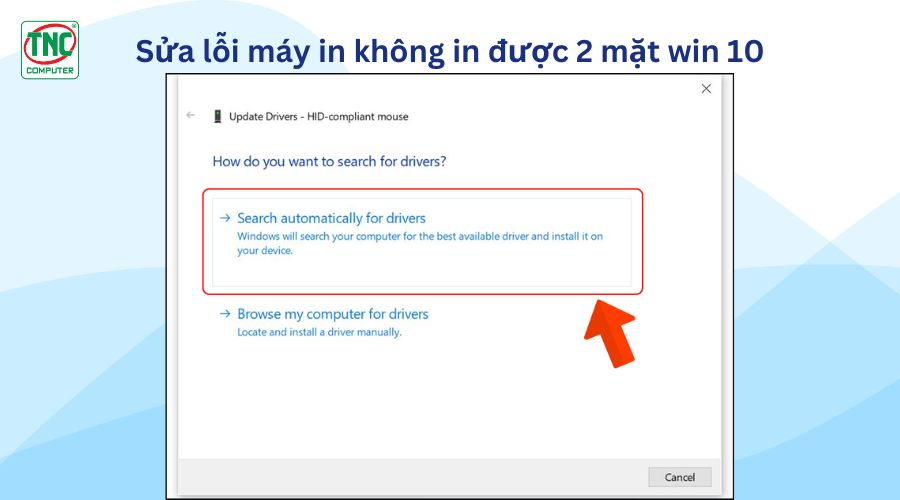 Khắc phục máy in bị lỗi không in được 2 mặt
Khắc phục máy in bị lỗi không in được 2 mặt
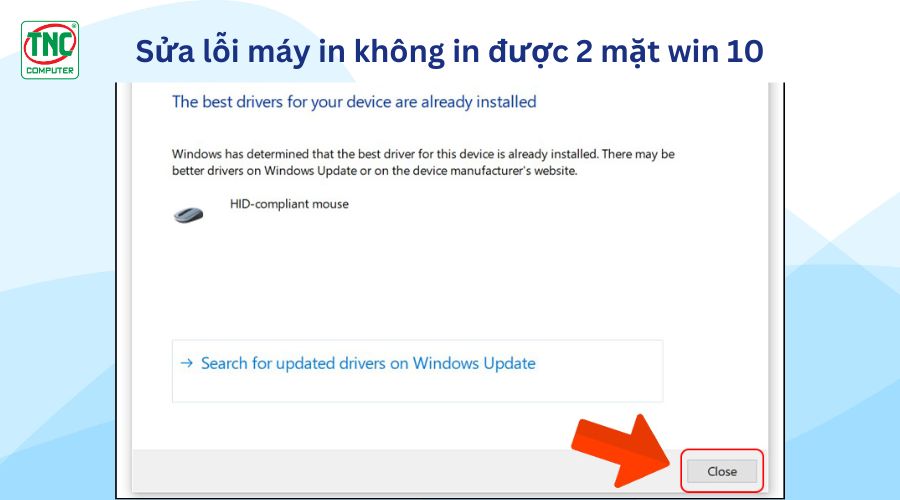 Click vào "Close" để khắc phục thành công máy in không in được 2 mặt win 10
Click vào "Close" để khắc phục thành công máy in không in được 2 mặt win 10
Nếu đã thử cập nhật driver máy in nhưng vẫn không in được 2 mặt, thì bạn hãy kiểm tra cài đặt xem máy in của bạn đã được cài đặt mặc định in 2 mặt trên máy in win 10 hay chưa. Chi các các bước thực hiện ngay bên dưới:
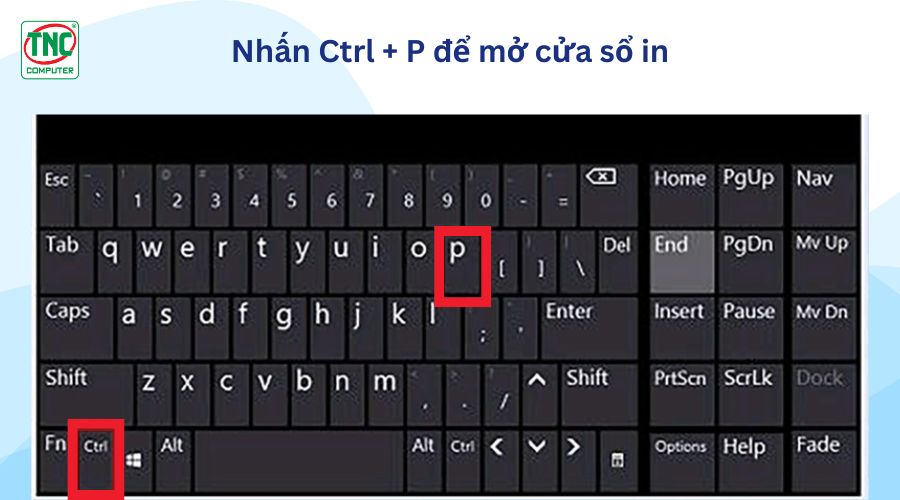 Cài đặt tính năng in 2 mặt cho máy in win 10
Cài đặt tính năng in 2 mặt cho máy in win 10
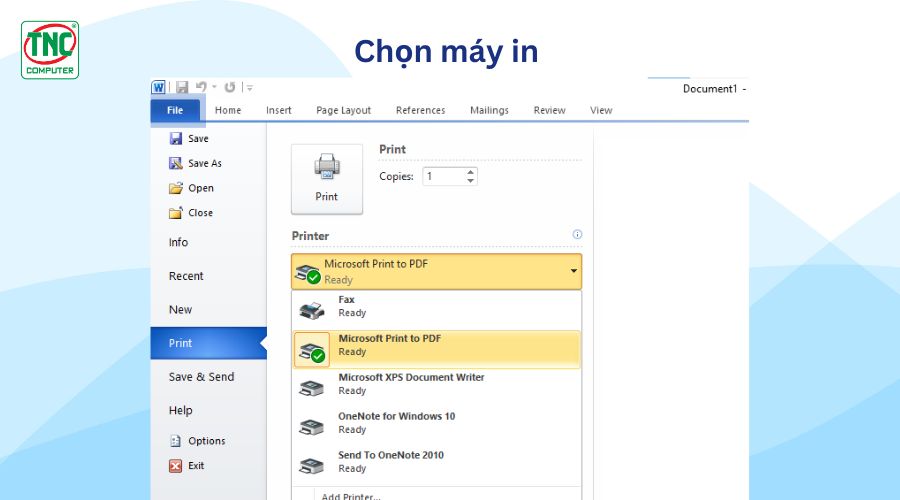 Chọn máy in 2 mặt của bạn từ danh sách có sẵn
Chọn máy in 2 mặt của bạn từ danh sách có sẵn
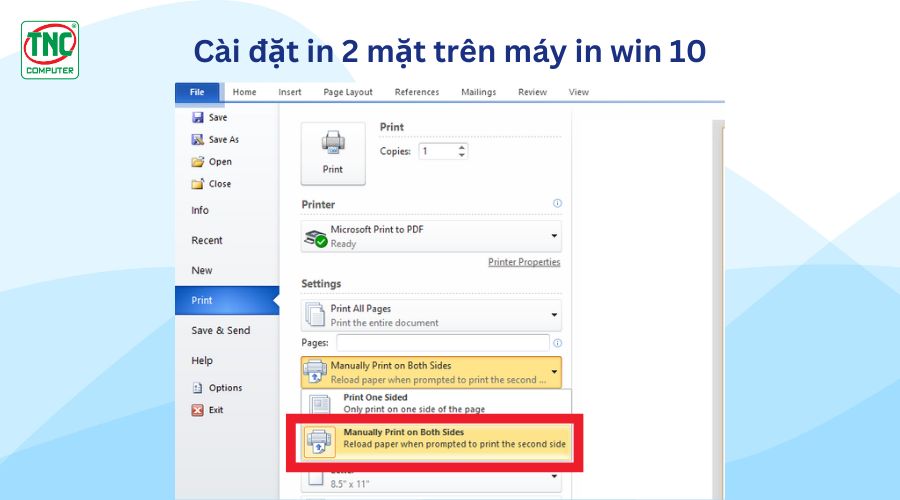 Cài đặt in 2 mặt trên máy in win 10
Cài đặt in 2 mặt trên máy in win 10
Có thể nhận biết nhanh máy in có in được 2 mặt hay không bằng cách kiểm tra mã ký hiệu của máy in. Nếu mã ký hiệu có chữ "D" (viết tắt của từ Duplex - in 2 mặt), điều đó cho thấy máy in đó có khả năng in 2 mặt tự động. Đây là một dấu hiệu dễ nhận biết và giúp bạn nhanh chóng xác định được tính năng của máy in.
Ví dụ:
Trong một khi sử dụng một số loại máy in 2 mặt tự động, bạn sẽ gặp lỗi in 2 mặt bị ngược hoặc không đều. Để khắc phục lỗi in 2 mặt bị ngược bạn cần thực hiện lần lượt các bước sau đây:
Bước 1: Mở tài liệu mà bạn muốn in. Sau đó, nhấn "Ctrl + P" để mở hộp thoại in.
Bước 2: Chọn máy in của bạn và nhấn "Print on both sides" hoặc "Duplex printing".
Bước 3: Điều chỉnh kiểu lật trang:
Lỗi máy in không in được 2 mặt Win 10 có thể gây ra sự bất tiện trong quá trình làm việc hàng ngày của bạn. Tuy nhiên, với các bước đơn giản và phương pháp khắc phục mà Thành Nhân - TNC đã chia sẻ ở trên, bạn có thể dễ dàng sửa chữa và tiếp tục sử dụng máy in của mình một cách hiệu quả.
Nếu bạn thấy hay, hãy chia sẻ ngay bài viết này đến với bạn bè. Và đừng quên bình luận ngay bên dưới nếu có bất kỳ câu hỏi nào khác nhé!
>>>Xem thêm:

Lorem ipsum dolor consectetur adipisicing elit. Molestias, dolorum!

Lorem ipsum dolor consectetur adipisicing elit. Molestias, dolorum!
Lorem ipsum dolor sit amet consectetur adipisicing elit. Asperiores officia magni explicabo fuga molestiae architecto ipsa excepturi laudantium molestias, assumenda vel fugiat hic exercitationem. Necessitatibus itaque et id! Ratione accusantium voluptatum optio rerum facilis expedita.