By Admin / 07 Comment / Date - 09 ,09 ,2024
Card màn hình (card đồ họa) là một trong số những linh kiện quan trọng của Laptop, PC. Nhưng trong một số trường hợp xử lý các file đồ nặng bạn hay gặp tình trạng giật, lag, màn hình đứng,... gây ra nhiều khó khăn trong học tập và làm việc. Và cách nhanh chóng nhất để khắc phục tình trạng này là reset card màn hình.
Vì vậy, Thành Nhân - TNC sẽ cùng bạn thảo luận bí quyết sử dụng phím tắt reset card màn hình vô cùng hiệu quả và dễ thực hiện. Sau khi sử dụng phím tắt, card màn hình của bạn sẽ được khởi động lại, hoạt động nhanh hơn, mượt hơn nhưng vẫn giữ nguyên các ứng dụng đang mở. Hãy tham khảo ngay nhé!
 Cách sử dụng phím tắt reset card màn hình
Cách sử dụng phím tắt reset card màn hình
Reset card màn hình là một quá trình trong đó card đồ họa của máy tính được đặt lại về trạng thái ban đầu hoặc khởi động lại một cách nhanh chóng. Reset card đồ họa thường được thực hiện để khắc phục các vấn đề liên quan đến hiển thị trên màn hình, như màn hình đen, mất tín hiệu, hoặc hiển thị không chính xác.
Việc reset card màn hình là một phương pháp được sử dụng để khắc phục các vấn đề liên quan đến hiển thị trên màn hình máy tính. Dưới đây là một số mục đích chính khi thực hiện reset card màn hình:
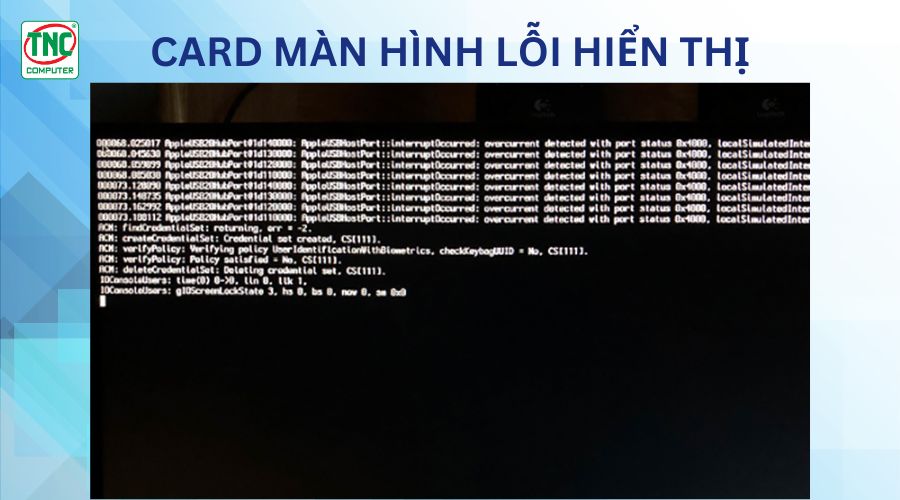 Sử dụng phím tắt reset card màn hình để khắc phục các lỗi hiển thị
Sử dụng phím tắt reset card màn hình để khắc phục các lỗi hiển thị
Sử dụng phím tắt reset card màn hình là cách an toàn và hiệu quả nhất hiện nay để khắc phục các lỗi về hiển thị một cách nhanh chóng. Dưới đây là chi tiết các bước thực hiện:
 Tổ hợp phím reset card màn hình win 10
Tổ hợp phím reset card màn hình win 10
Lưu ý: Cách sử dụng phím tắt reset card màn hình chỉ áp dụng với các phiên bản Windows 8 trở lên.
Sử dụng Task Manager là một cách hiệu quả để reset card màn hình khi bạn không thể sử dụng phím tắt hoặc gặp sự cố phức tạp hơn. Dưới đây là hướng dẫn chi tiết:
Bước 1: Mở Task Manager
Nhấp chuột phải vào thanh tác vụ (thanh ở dưới cùng của màn hình) và chọn "Task Manager". Hoặc bạn có thể nhấn "Ctrl + Shift + Esc" trên bàn phím để mở Task Manager trực tiếp.
 Mở Task Manager để reset card đồ họa
Mở Task Manager để reset card đồ họa
Bước 2: Di chuyển đến tab "Processes" (Quy trình)
Khi Task Manager đã mở, di chuyển đến tab "Processes" (Quy trình). Tab này hiển thị tất cả các quy trình đang chạy trên hệ thống của bạn.
Bước 3: Tìm và kết thúc quy trình trình điều khiển đồ họa
Cuộn xuống danh sách các quy trình cho đến khi bạn tìm thấy quy trình liên quan đến trình điều khiển đồ họa của bạn. Nhấp chuột phải và chọn "End task".
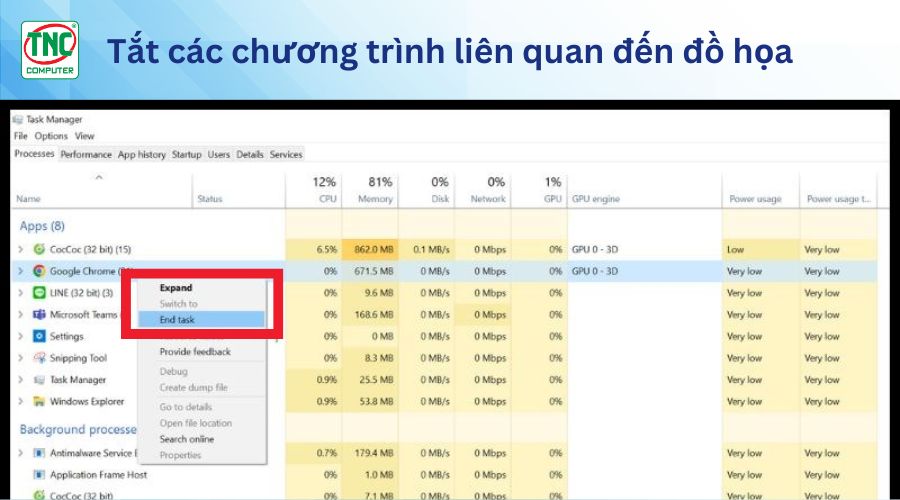 Cách reset card màn hình bằng Task Manager
Cách reset card màn hình bằng Task Manager
Bước 4: Chờ đợi card đồ họa khởi động lại
Nếu bạn không sử dụng task manager hay phím tắt reset card màn hình thì còn có 1 cách đơn giản hơn là khởi động lại máy tính. Bạn chỉ cần nhấn tổ hợp phím: Ctrl + Alt + Delete và chọn vào nút nguồn để máy tính khởi động lại.
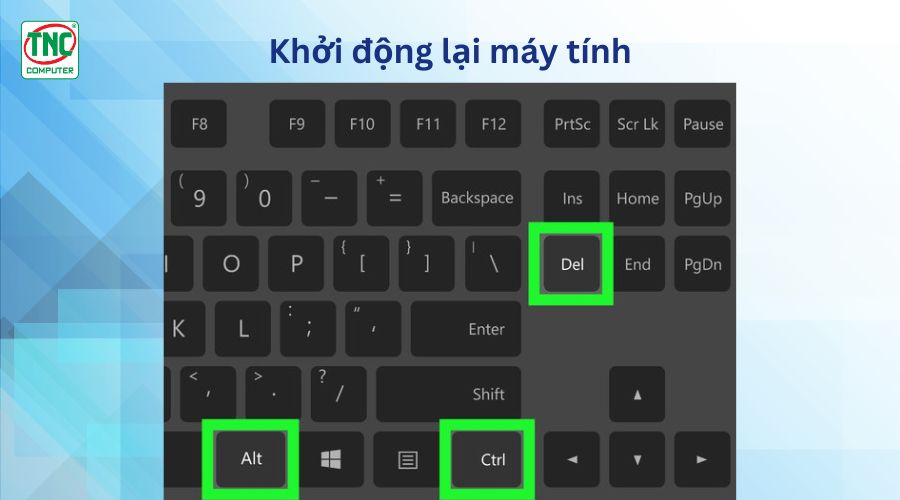 Khởi động lại máy tính để reset card màn hình
Khởi động lại máy tính để reset card màn hình
Lưu ý: trước khi reset card màn hình theo cách này bạn nên đóng tất cả các ứng dụng và lưu lại công việc của mình. Việc này giúp tránh mất mát dữ liệu và đảm bảo rằng không có ứng dụng nào đang chạy ảnh hưởng đến quá trình khởi động lại.
Để reset card đồ họa của máy tính thông qua việc cập nhật lại driver card màn hình, bạn cần thực hiện một số bước cụ thể sau:
Bước 1: Mở Device Manager
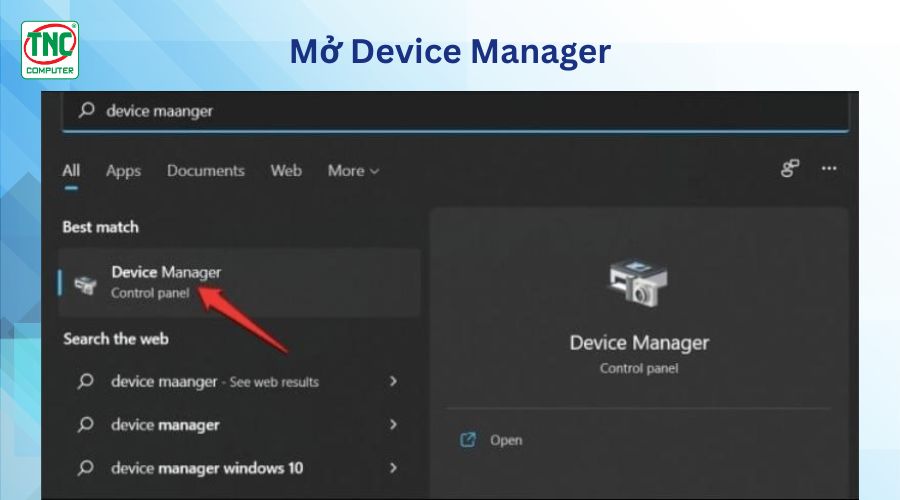 Chọn Device Manager để update driver card màn hình
Chọn Device Manager để update driver card màn hình
Bước 2: Reset card đồ họa
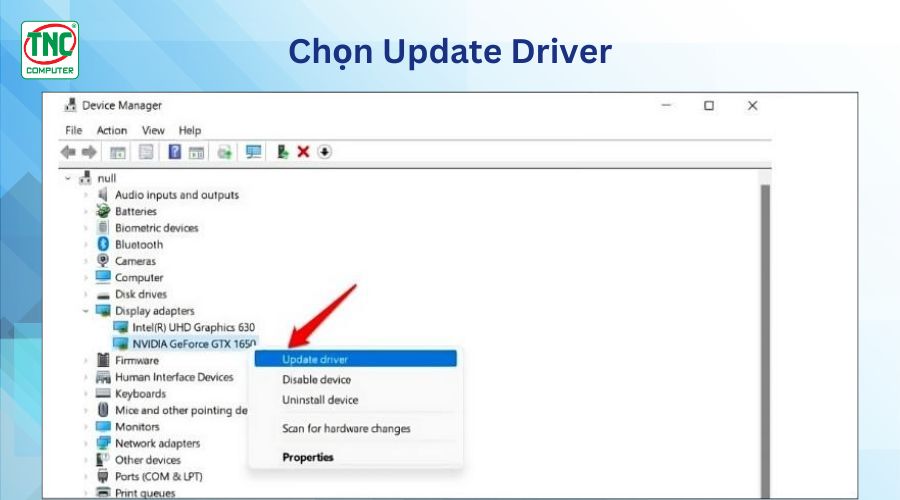
Reset card màn hình
Bước 3: Khởi động lại máy tính
Sử dụng phím tắt reset card màn hình là cách nhanh chóng và hiệu quả để khắc phục các sự cố về hiển thị trên máy tính. Hy vọng qua bài viết này, Thành Nhân - TNC đã cung cấp cho bạn những thông tin hữu ích để sử dụng phím tắt reset card màn hình một cách hiệu quả. Hãy ghi nhớ những bí quyết trên để bảo vệ card màn hình và tận hưởng trải nghiệm hình ảnh mượt mà trên máy tính của bạn.
Đừng quên truy cập trang Thủ Thuật của Thành Nhân - TNC để cập nhật thêm nhiều mẹo hay và bổ ích. Nếu có câu hỏi hoặc thắc mắc nào hãy bình luận ngay bên dưới nhé!
>>>Xem thêm:

Lorem ipsum dolor consectetur adipisicing elit. Molestias, dolorum!

Lorem ipsum dolor consectetur adipisicing elit. Molestias, dolorum!
Lorem ipsum dolor sit amet consectetur adipisicing elit. Asperiores officia magni explicabo fuga molestiae architecto ipsa excepturi laudantium molestias, assumenda vel fugiat hic exercitationem. Necessitatibus itaque et id! Ratione accusantium voluptatum optio rerum facilis expedita.