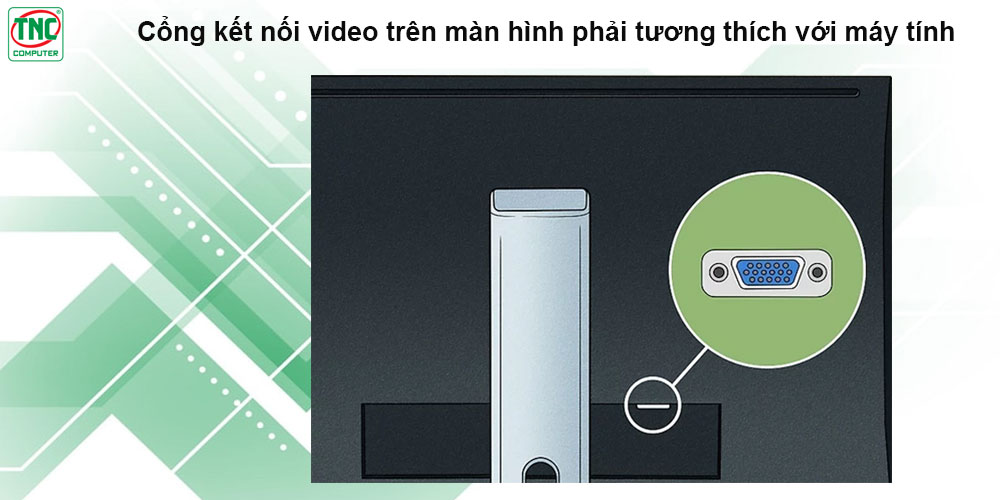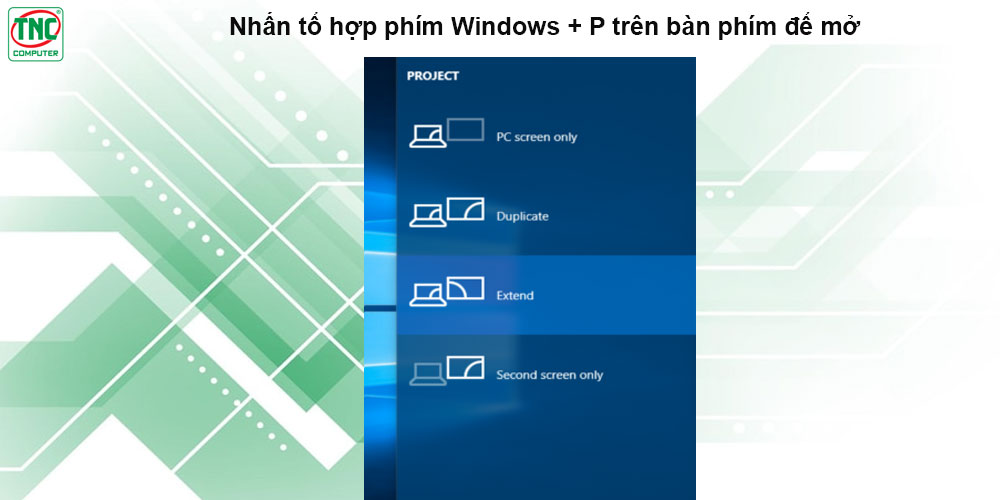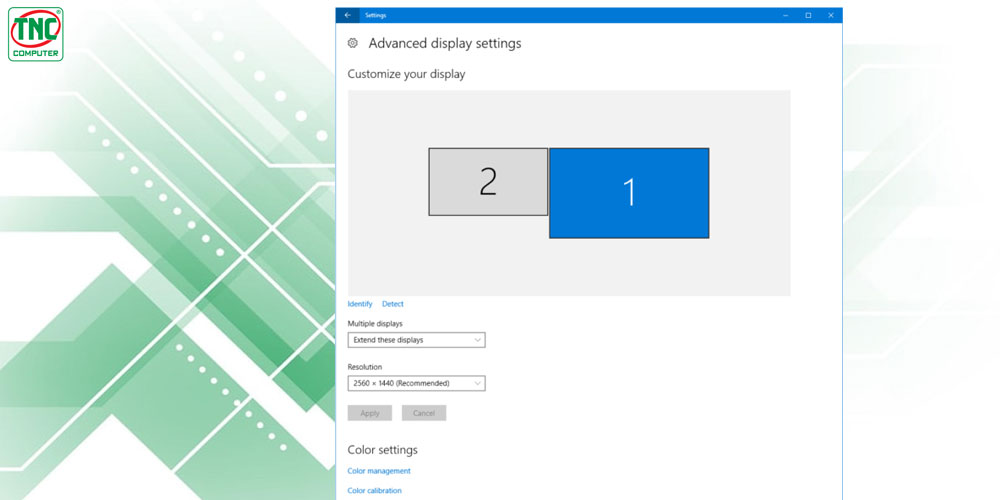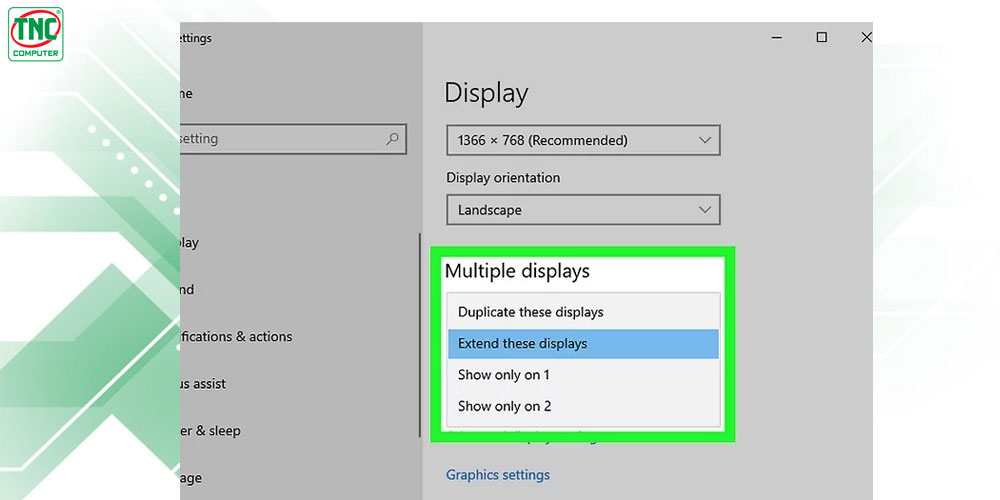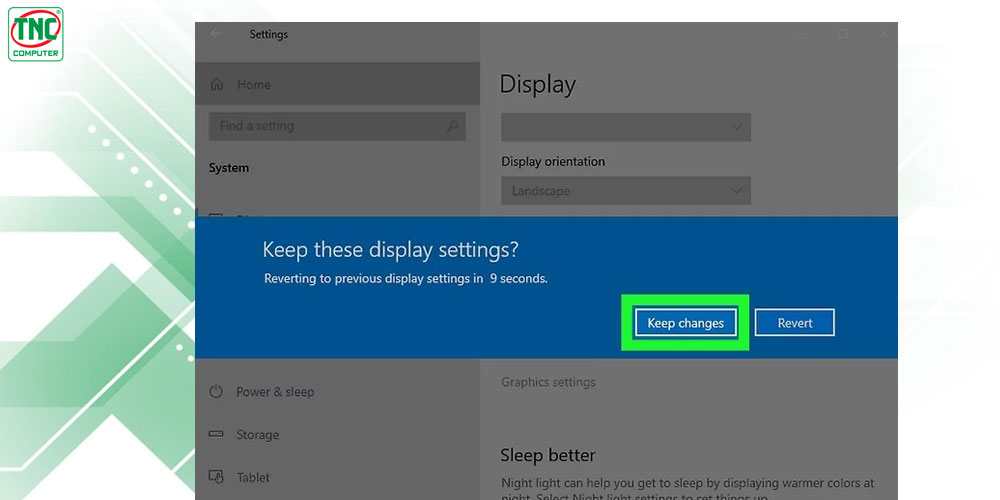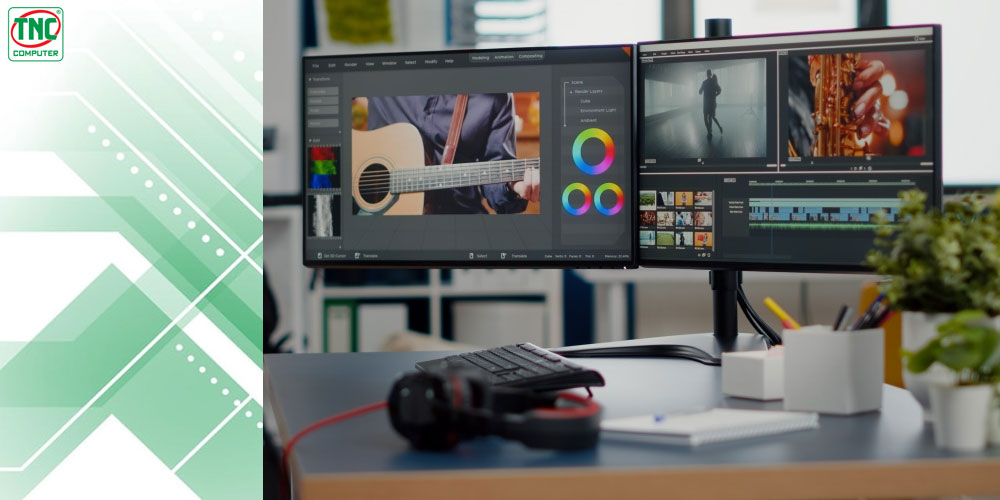By Admin / 07 Comment / Date - 09 ,09 ,2024
Việc sử dụng nhiều màn hình không chỉ là một xu hướng mà còn trở thành một phần không thể thiếu đối với nhiều người sử dụng máy tính. Đáp ứng nhu cầu người dùng, hệ điều hành Windows 10 đã cung cấp tính năng hỗ trợ sử dụng 2 màn hình độc lập một cách dễ dàng và linh hoạt hơn bao giờ hết, cho phép người dùng tận dụng không gian làm việc rộng lớn. Trong bài viết này, hãy cùng Thành Nhân - TNC khám phá cách cài đặt và tận dụng tính năng này trên hệ điều hành Windows 10

1. Lợi ích của việc sử dụng 2 màn hình độc lập Win 10
Tăng năng suất làm việc
Sử dụng 1 máy tính 2 màn hình độc lập cho phép bạn mở nhiều ứng dụng và cửa sổ cùng một lúc, giúp tăng cường năng suất làm việc. Bạn có thể dễ dàng di chuyển và tổ chức các cửa sổ trên các màn hình khác nhau, giúp tối ưu hóa không gian làm việc.

Thuận tiện cho công việc đa nhiệm
Sử dụng 1 pc 2 màn hình độc lập giúp bạn thực hiện nhiều công việc đồng thời mà không cần phải chuyển đổi giữa các ứng dụng. Ví dụ, bạn có thể xem email trên một màn hình trong khi chỉnh sửa tài liệu trên màn hình kia.
Tăng khả năng tổ chức
Chia 2 màn hình độc lập cho phép bạn tổ chức các ứng dụng và tài liệu một cách hiệu quả hơn. Bạn có thể sắp xếp các cửa sổ theo ý muốn trên các màn hình khác nhau, giúp giữ cho không gian làm việc gọn gàng và dễ dàng quản lý.
Phù hợp cho việc làm việc từ xa
Đối với những người làm việc từ xa, sử dụng hai màn hình độc lập có thể giúp tạo ra một không gian làm việc thuận tiện và hiệu quả. Bạn có thể sử dụng một màn hình cho việc thảo luận qua video và sử dụng màn hình khác cho việc làm việc trên các tài liệu và ứng dụng khác.
Trải nghiệm giải trí tốt hơn
Nếu bạn sử dụng hai màn hình cho việc giải trí, ví dụ như xem phim hoặc chơi game, bạn có thể tận hưởng trải nghiệm rộng rãi hơn. Một màn hình có thể được sử dụng để hiển thị hình ảnh chính trong khi màn hình khác có thể hiển thị các bảng điều khiển hoặc thông tin phụ.
2. Yếu tố cần thiết để có thể sử dụng 2 màn hình độc lập Win 10
2.1 Về phần cứng
Máy tính
Để sử dụng 2 màn hình độc lập trên pc hay trên Laptop cần đáp ứng:
- Cấu hình đủ mạnh để xử lý 2 màn hình (CPU, RAM, card đồ họa).
- Máy tính của bạn cần có ít nhất hai cổng đầu ra đồ họa, như VGA, HDMI, DisplayPort, hoặc DVI, tùy thuộc vào loại kết nối mà màn hình của bạn sử dụng.

Màn hình:
- Để chia 2 màn hình độc lập win 10 bạn cần có 2 màn hình với kích thước, độ phân giải tùy theo nhu cầu sử dụng.
- Có cổng kết nối video tương thích với máy tính. Nếu máy tính hoặc laptop của bạn không có đủ cổng, bạn có thể sử dụng một bộ chuyển đổi để kết nối.
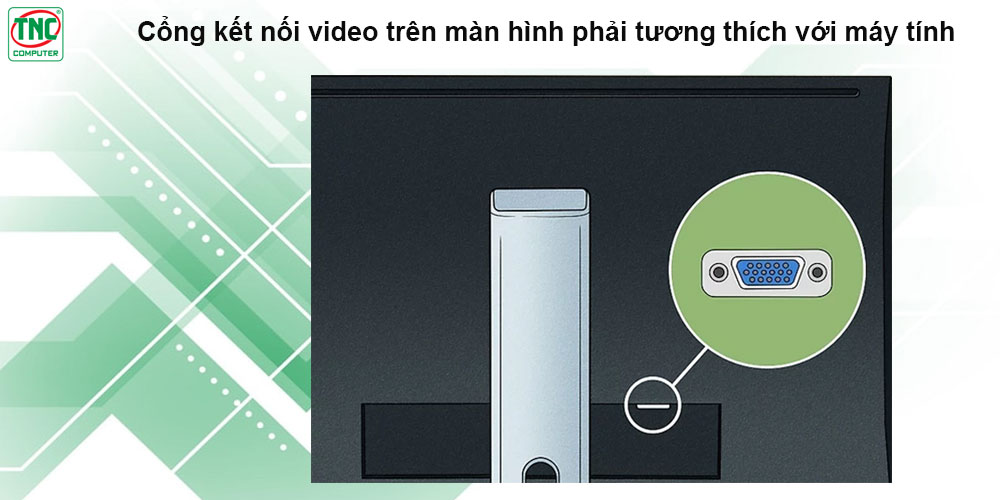
Cáp kết nối:
- Cáp HDMI, DisplayPort, VGA phù hợp với cổng kết nối của máy tính và màn hình.
- Chiều dài cáp phù hợp với vị trí đặt màn hình.
2.2 Về phần mềm
- Hệ điều hành: Windows 10 phiên bản 1607 trở lên.
- Driver card màn hình: Cập nhật phiên bản mới nhất để đảm bảo tương thích với 2 màn hình.
3. Cách sử dụng 2 màn hình máy tính độc lập
Cách sử dụng 2 màn hình độc lập Win 10, bạn cần kết nối cả hai màn hình với máy tính của mình và sau đó cấu hình hệ thống để sử dụng chúng.
3.1 Cách kết nối màn hình
- Cắm cáp kết nối vào cổng tương thích trên máy tính và màn hình.
- Bật nguồn cả hai thiết bị.
- Hệ thống sẽ tự động nhận diện màn hình thứ hai.
3.2 Thiết lập hiển thị đa màn hình
- Nhấn tổ hợp phím Windows + P trên bàn phím của bạn để mở cửa sổ "Hiển thị".
- Tại đây, bạn có thể chọn cách hiển thị cho hai màn hình.
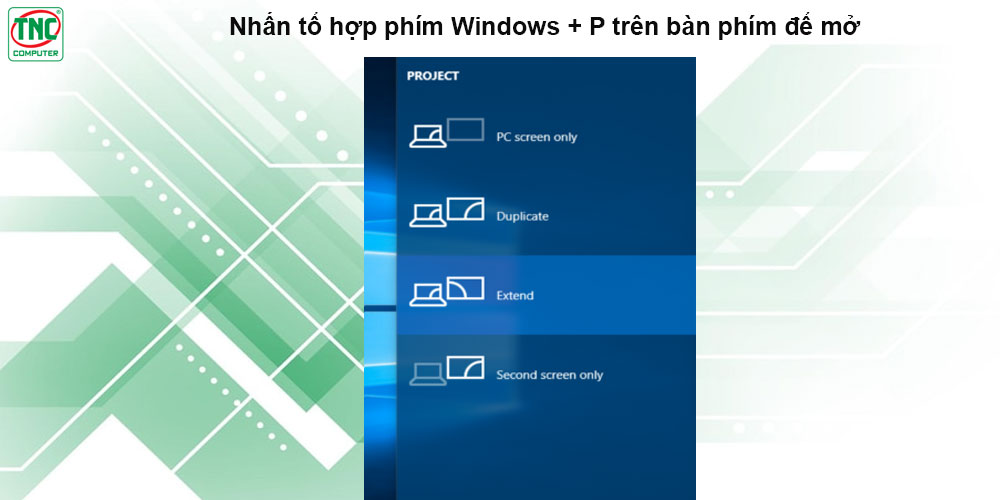
Các tùy chọn thường bao gồm:
Chế độ PC Screen Only: Chỉ sử dụng màn hình của máy tính.
- PC Screen Only là một tùy chọn hiển thị trong Windows 10 cho phép bạn tắt màn hình phụ và chỉ hiển thị nội dung trên màn hình máy tính chính.
- Tùy chọn này hữu ích trong những trường hợp như khi bạn muốn tắt màn hình phụ và chỉ làm việc trên màn hình chính của máy tính. Chẳng hạn khi bạn muốn tiết kiệm năng lượng hoặc muốn tập trung vào công việc mà không bị phân tâm bởi màn hình thứ hai.
Chế độ Duplicate: Hiển thị cùng một nội dung trên cả hai màn hình.
- Chế độ "Duplicate" trên Windows 10 cho phép bạn hiển thị cùng một nội dung trên cả hai màn hình.
- Thường được sử dụng khi bạn muốn sao chép nội dung từ màn hình chính sang màn hình phụ, Ví dụ trường hợp bạn muốn thuyết trình trước một nhóm người hoặc muốn chia sẻ nội dung từ máy tính của mình với một màn hình lớn hơn.
Extend: Mở rộng màn hình, cho phép bạn kéo cửa sổ từ màn hình này sang màn hình khác.
- Chế độ "Extend" trên Windows 10 cho phép bạn mở rộng màn hình chính sang màn hình thứ hai. Tạo ra một không gian làm việc lớn hơn, cho phép bạn kéo cửa sổ ứng dụng từ một màn hình sang màn hình khác.
- Chế độ này thường được sử dụng khi bạn muốn làm việc trên nhiều ứng dụng hoặc tác vụ đồng thời, giúp bạn thực hiện đa nhiệm hiệu quả hơn. Ví dụ, bạn có thể mở trình duyệt web trên màn hình chính và soạn thảo văn bản trên màn hình phụ.
- Chế độ Extend giúp bạn tập trung vào công việc bằng cách tách biệt các ứng dụng và cửa sổ trên hai màn hình. Bạn có thể sử dụng một màn hình cho các ứng dụng liên quan đến công việc và màn hình còn lại cho các ứng dụng giải trí
- Chế độ Extend yêu cầu máy tính của bạn có card đồ họa hỗ trợ nhiều màn hình. Để tận dụng tối đa chế độ Extend, bạn nên sử dụng hai màn hình có kích thước và độ phân giải tương đồng.
Second Screen Only: Chỉ sử dụng màn hình thứ hai.
- Chế độ "Second Screen Only" trên Windows 10 cho phép bạn chỉ sử dụng màn hình thứ hai và tắt màn hình chính. Second Screen Only chỉ hoạt động nếu bạn có kết nối màn hình thứ hai với máy tính.
- Khi thuyết trình, bạn có thể sử dụng Second Screen Only để đảm bảo rằng người nghe chỉ tập trung vào nội dung trên màn hình phụ, ví dụ như màn hình chiếu. Nếu bạn muốn tập trung vào công việc và hạn chế sự phân tâm từ các ứng dụng hoặc thông báo trên màn hình chính, Second Screen Only giúp bạn loại bỏ hoàn toàn những yếu tố này.
3.3 Cấu hình độ phân giải và cách hiển thị
- Mở Settings (Cài đặt) bằng cách nhấn tổ hợp phím Win + I.
- Chọn System (Hệ thống), sau đó chọn Display (Hiển thị).
- Tại đây, bạn có thể thiết lập chọn độ phân giải, tỷ lệ khung hình cho từng màn hình, chỉnh sửa độ sáng, độ tương phản, màu sắc và các cài đặt khác cho mỗi màn hình.
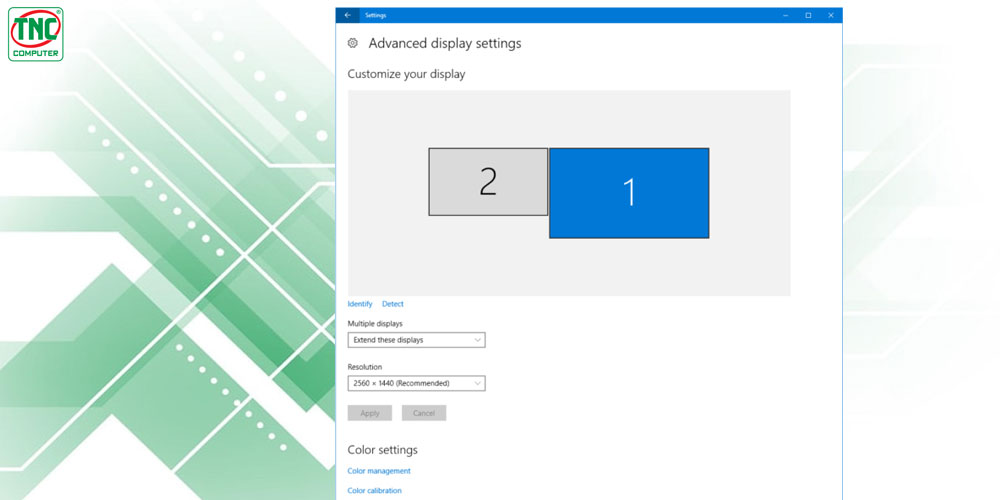
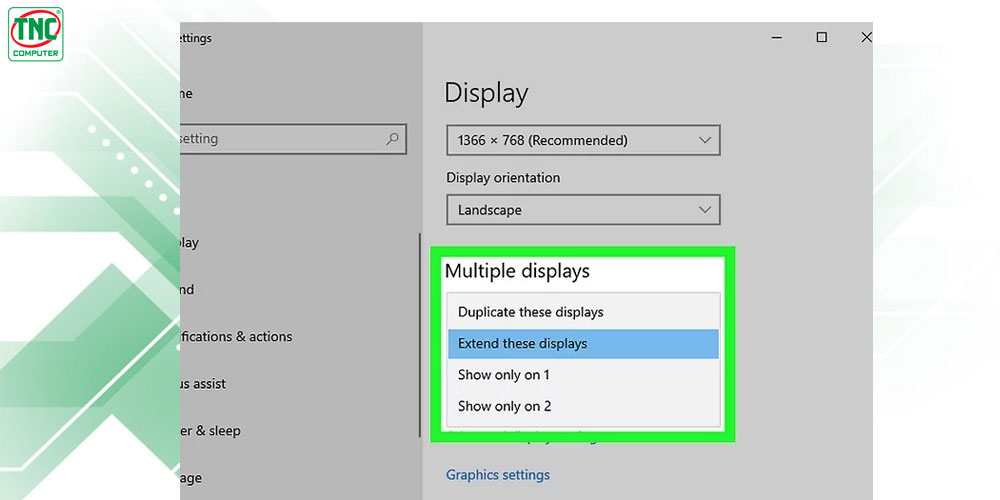
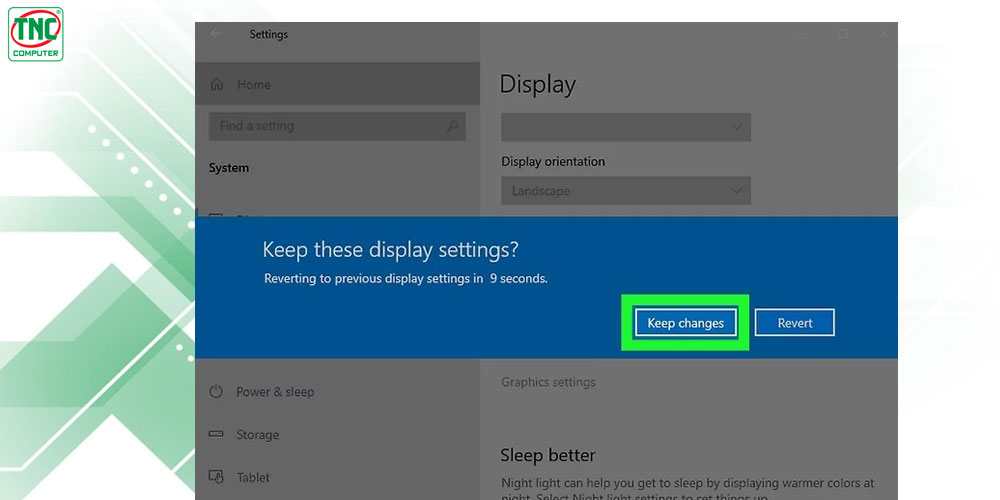
3.4 Cách Sử dụng 2 màn hình độc lập Win 10
Kéo thả ứng dụng, cửa sổ giữa các màn hình:
- Nhấp chuột vào thanh tiêu đề của ứng dụng hoặc cửa sổ bạn muốn di chuyển.
- Giữ chuột trái và kéo ứng dụng/cửa sổ sang màn hình mong muốn.
- Nhả chuột khi ứng dụng/cửa sổ đã được đặt đúng vị trí.
Mở nhiều ứng dụng trên nhiều màn hình để tăng hiệu quả công việc:
- Mở các ứng dụng bạn muốn sử dụng trên từng màn hình.
- Sắp xếp các ứng dụng theo cách phù hợp với nhu cầu sử dụng của bạn.
Ví dụ: bạn có thể mở trình duyệt web và email trên màn hình chính, và mở các tài liệu tham khảo trên màn hình thứ hai.
Sử dụng màn hình thứ hai để trình chiếu, xem phim, chơi game:
- Mở ứng dụng trình chiếu, video player hoặc game trên màn hình thứ hai.
Chọn chế độ hiển thị phù hợp:
- Extend (Mở rộng): Mở rộng màn hình chính sang màn hình thứ hai.
- Duplicate (Sao chép): Hiển thị nội dung giống nhau trên cả hai màn hình.
- Second Screen Only (Chỉ màn hình thứ hai): Chỉ hiển thị nội dung trên màn hình thứ hai.
Để chọn chế độ hiển thị, bạn có thể sử dụng tổ hợp phím tắt Win + P để mở cửa sổ "Hiển thị" và chọn tùy chọn phù hợp với nhu cầu của bạn. Hoặc bạn có thể thực hiện điều này thông qua cài đặt hệ thống bằng cách điều hướng đến Settings (Cài đặt) > System (Hệ thống) > Display (Hiển thị) và chọn tùy chọn từ danh sách "Multiple displays"
4. Kết Luận
Việc sử dụng 2 màn hình độc lập Win 10 không chỉ là một tiện ích công nghệ mà còn giúp tăng cường hiệu suất và trải nghiệm làm việc của người dùng. Tính năng này không chỉ phù hợp cho các chuyên gia công nghệ, nhà phát triển phần mềm mà còn cho người dùng thông thường, từ việc làm việc văn phòng đến giải trí cá nhân.
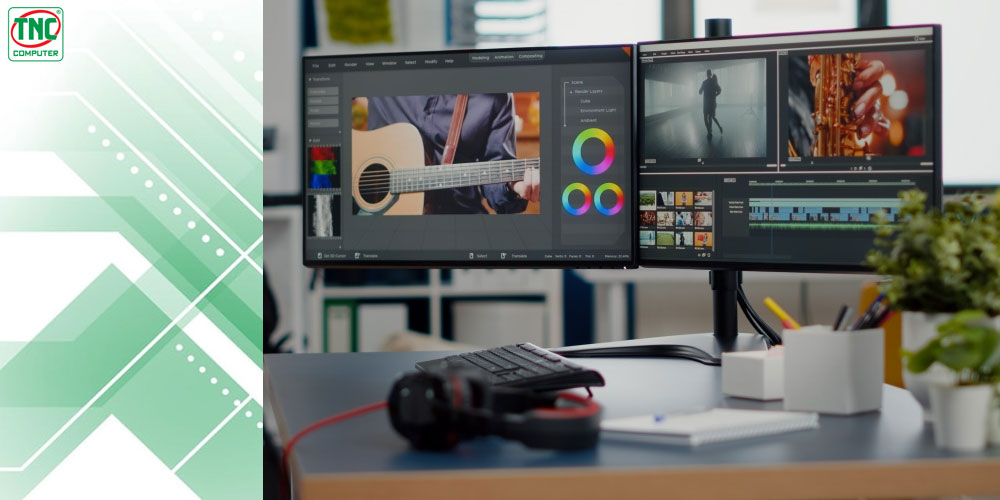
Với sự linh hoạt và đa dạng trong cách tận dụng không gian làm việc, việc sử dụng 2 màn hình độc lập trên Windows 10 hứa hẹn mang lại những trải nghiệm mới mẻ và tiện ích cho người dùng. Hãy khám phá và tận dụng tính năng này để nâng cao hiệu suất làm việc và tạo ra một môi trường làm việc hiệu quả hơn.
Hy vọng những thông tin trong bài viết này hữu ích cho bạn. Chúc bạn có trải nghiệm tuyệt vời khi sử dụng 2 màn hình độc lập trên cùng 1 máy tính bàn hoặc Laptop.
Ngoài ra, bạn có thể tham khảo thêm các bài viết:
Tham khảo thêm các dòng Màn hình máy tính tại Thành Nhân TNC:
Lorem ipsum dolor sit amet consectetur adipisicing elit. Placeat repellat earum
architecto odit soluta quas odio distinctio quae numquam? Quaerat nulla blanditiis
possimus quae. Iusto doloribus, est aliquam delectus pariatur voluptatem cum iste
exercitationem rem.
John martin
Lorem ipsum dolor sit amet consectetur adipisicing elit. Asperiores officia magni
explicabo fuga molestiae architecto ipsa excepturi laudantium molestias, assumenda vel
fugiat hic exercitationem. Necessitatibus itaque et id! Ratione accusantium voluptatum
optio rerum facilis expedita.