By Admin / 07 Comment / Date - 09 ,09 ,2024
Trong thời đại số hóa hiện nay, việc bảo vệ dữ liệu cá nhân trên máy tính trở nên cực kỳ quan trọng. Cài đặt mật khẩu cho máy tính là bước đầu tiên và cơ bản nhất để bảo đảm rằng thông tin cá nhân và tài liệu quan trọng của bạn không rơi vào tay kẻ xấu. Với hệ điều hành Windows 11, Microsoft đã mang đến nhiều cải tiến và tính năng mới giúp người dùng bảo mật tốt hơn.
Bài viết này sẽ cung cấp cho bạn hướng dẫn chi tiết cách cài mật khẩu máy tính Win 11 một cách dễ dàng và hiệu quả nhất. Hãy cùng khám phá từng bước để tăng cường an ninh cho chiếc máy tính của bạn ngay bây giờ!
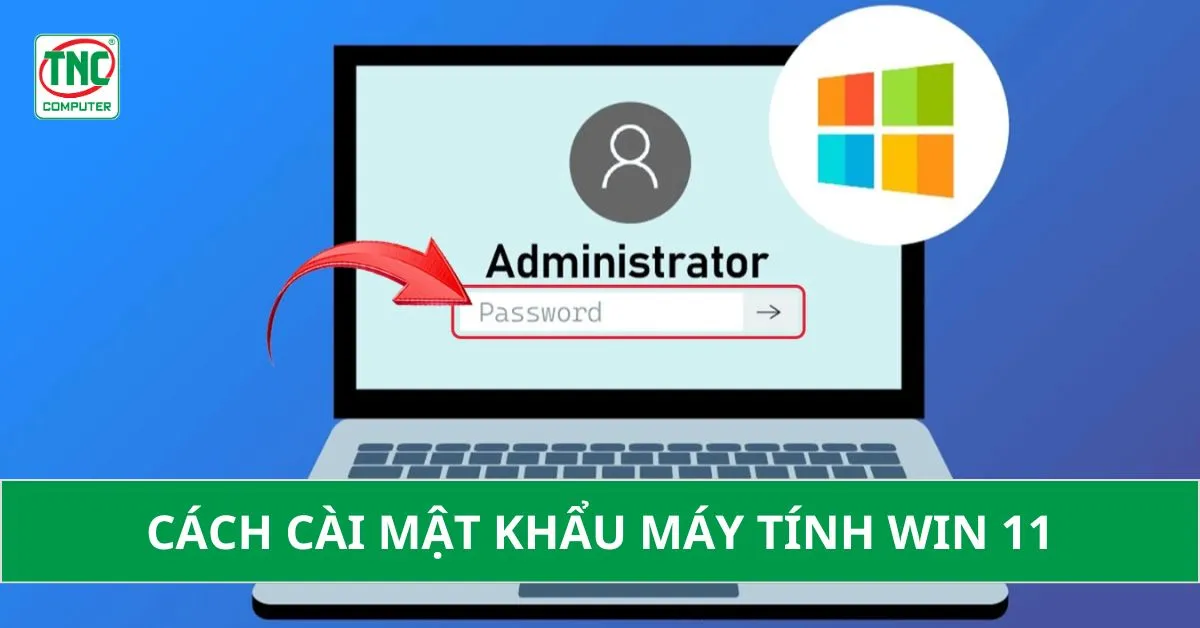 Hướng dẫn chi tiết cách cài mật khẩu máy tính win 11
Hướng dẫn chi tiết cách cài mật khẩu máy tính win 11
Thiết lập mật khẩu cho máy tính là một biện pháp đơn giản nhưng hiệu quả để bảo vệ dữ liệu cá nhân và các tài liệu quan trọng. Với những cải tiến và tính năng mới, Windows 11 giúp quá trình này trở nên dễ dàng hơn bao giờ hết. Dưới đây là hướng dẫn chi tiết về cách cài đặt mật khẩu trên máy tính Win 11.
 Cài mật khẩu khóa màn hình máy tính win 11
Cài mật khẩu khóa màn hình máy tính win 11
Đầu tiên, bạn có thể mở phần cài đặt của máy tính bằng cách nhấn tổ hợp phím Windows + i trên bàn phím hoặc sử dụng các biểu tượng phím tắt cài đặt có sẵn trên thanh tác vụ.
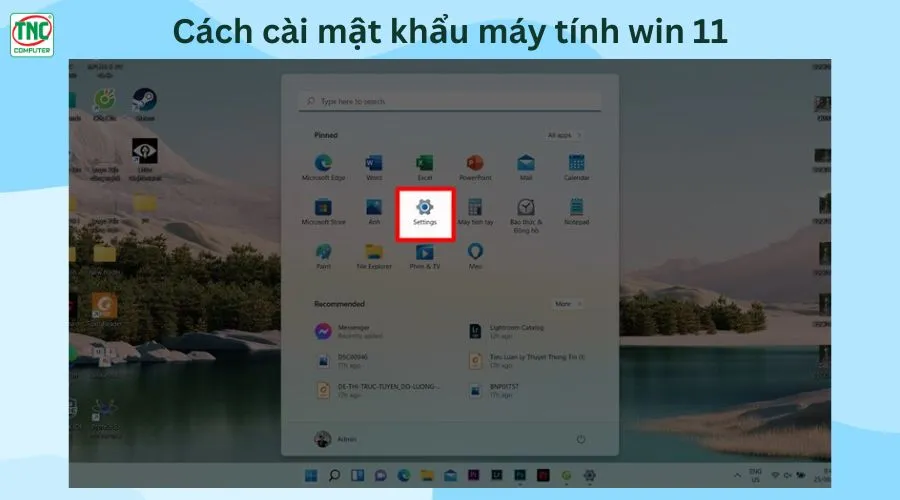 Vào mục Settings
Vào mục Settings
Trong giao diện Cài đặt, chọn mục Account (Tài khoản) và sau đó chọn Sign-in Options (Tùy chọn đăng nhập). Đây là nơi bạn có thể thiết lập các phương thức cài đặt mật khẩu cho máy tính của mình.
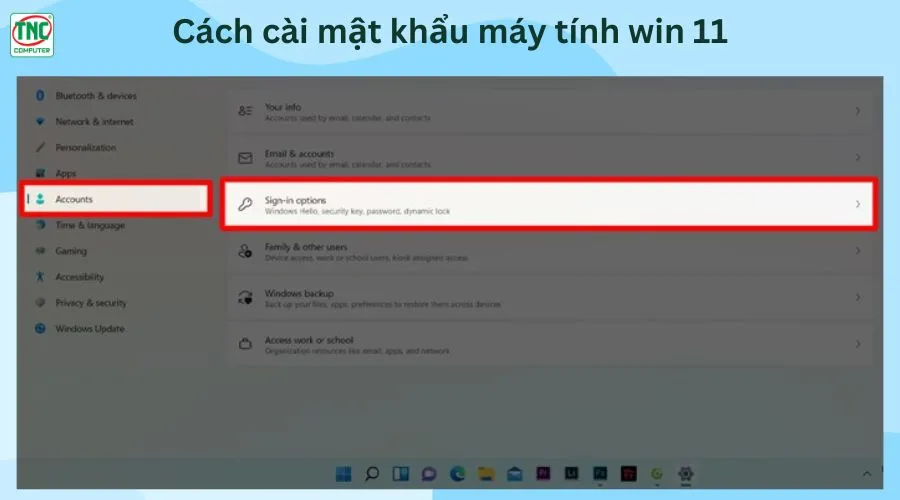 Chọn Accounts
Chọn Accounts
Tại màn đây, bạn sẽ thấy nhiều phương thức cài mật khẩu máy tính win 11 khác nhau như nhận diện khuôn mặt, vân tay, mã PIN, mã bảo vệ, mật khẩu. Hãy chọn phương thức mà máy tính của bạn hỗ trợ và phù hợp với nhu cầu của bạn.
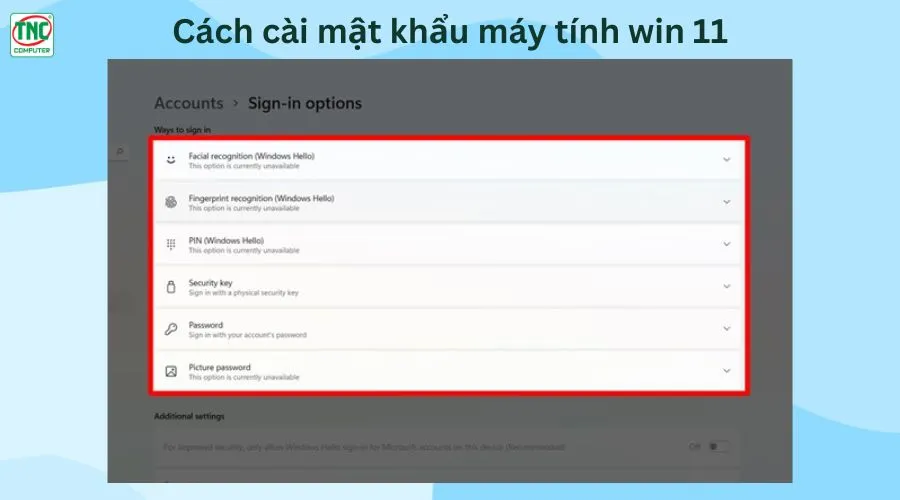 Chọn 1 phương thức cài mật khẩu phù hợp với bạn
Chọn 1 phương thức cài mật khẩu phù hợp với bạn
Ở ví dụ này, chúng ta sẽ chọn đặt mật khẩu cho máy tính. Chọn Password (Mật khẩu) và sau đó nhấp vào Add (Thêm).
Bạn sẽ cần nhập mật khẩu mới, xác nhận mật khẩu và điền vào gợi ý mật khẩu. Sau khi hoàn tất, nhấp vào Next (Tiếp theo) và sau đó nhấp vào Finish (Hoàn tất) để hoàn thành việc cài đặt mật khẩu.
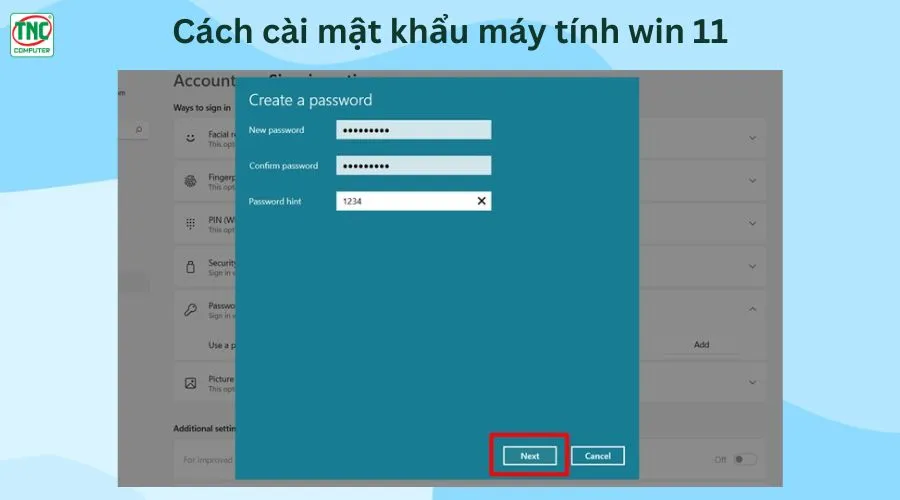 Đặt mật khẩu mới
Đặt mật khẩu mới
Nếu bạn muốn xóa mật khẩu đã đặt thì cũng có thể thực hiện theo từng bước dưới đây:
Bước 1: Vào mục Password (Mật khẩu).
Bước 2: Chọn Change (Thay đổi), nhập mật khẩu hiện tại, để trống tất cả các ô còn lại.
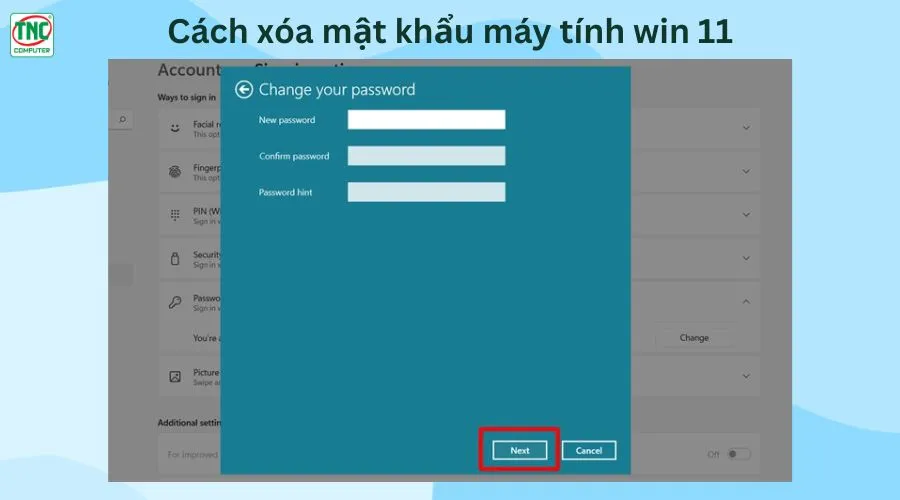 Cách xóa mật khẩu máy tính win 11
Cách xóa mật khẩu máy tính win 11
Bước 3: Nhấp vào Next (Tiếp theo) và Finish (Hoàn tất).
Với các hướng dẫn chi tiết trên, bạn có thể dễ dàng cài mật khẩu máy tính win 11 của mình. Hãy đảm bảo luôn sử dụng mật khẩu mạnh và thay đổi định kỳ để tăng cường an ninh. Nếu bạn có bất kỳ thắc mắc hoặc cần hỗ trợ thêm, đừng ngần ngại để lại bình luận bên dưới. Thành Nhân TNC chúc bạn thành công!
Nếu thấy bài viết hữu ích, hãy chia sẻ với bạn bè và gia đình để mọi người cùng biết cách bảo vệ máy tính và các thông tin cá nhân bên trong nhé!
>>> Xem thêm:
- Hướng dẫn chi tiết cách sửa lỗi không tìm thấy camera trên laptop win 11
- Cách sửa Lỗi 709 khi kết nối máy in win 11 nhanh chóng và hiệu quả
- Cách khắc phục lỗi không Extend Volume được ổ C win 11
- Hướng dẫn thay đổi ngôn ngữ trên máy tính win 11 nhanh như chớp

Lorem ipsum dolor consectetur adipisicing elit. Molestias, dolorum!

Lorem ipsum dolor consectetur adipisicing elit. Molestias, dolorum!
Lorem ipsum dolor sit amet consectetur adipisicing elit. Asperiores officia magni explicabo fuga molestiae architecto ipsa excepturi laudantium molestias, assumenda vel fugiat hic exercitationem. Necessitatibus itaque et id! Ratione accusantium voluptatum optio rerum facilis expedita.