By Admin / 07 Comment / Date - 09 ,09 ,2024
Với sự đổi mới đáng kể trong giao diện và tính năng. Windows 11 mang đến một nền tảng để làm việc thú vị, từ giao diện người dùng đến bộ gõ tạo ra một trải nghiệm đa ngôn ngữ hơn bao giờ hết trên các thiết bị máy tính chạy hệ điều hành Windows.
Nếu bạn đang gặp khó khăn trong việc sử dụng Windows 11 vì ngôn ngữ hiển thị không phù hợp? Bài viết này sẽ hướng dẫn bạn cách thay đổi ngôn ngữ hiển thị và ngôn ngữ bàn phím trên Windows 11 một cách đơn giản và nhanh chóng.
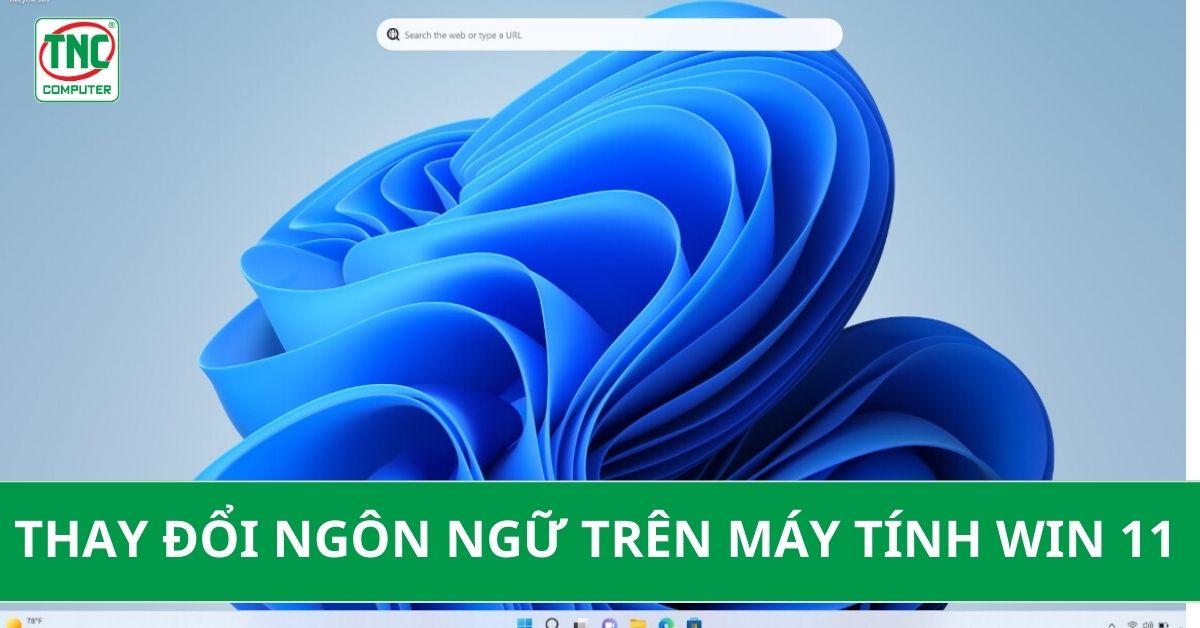
Bạn có thể lựa chọn bất kì ngôn ngữ nào mình mong muốn và thay đổi một cách đơn giản, dễ dàng:
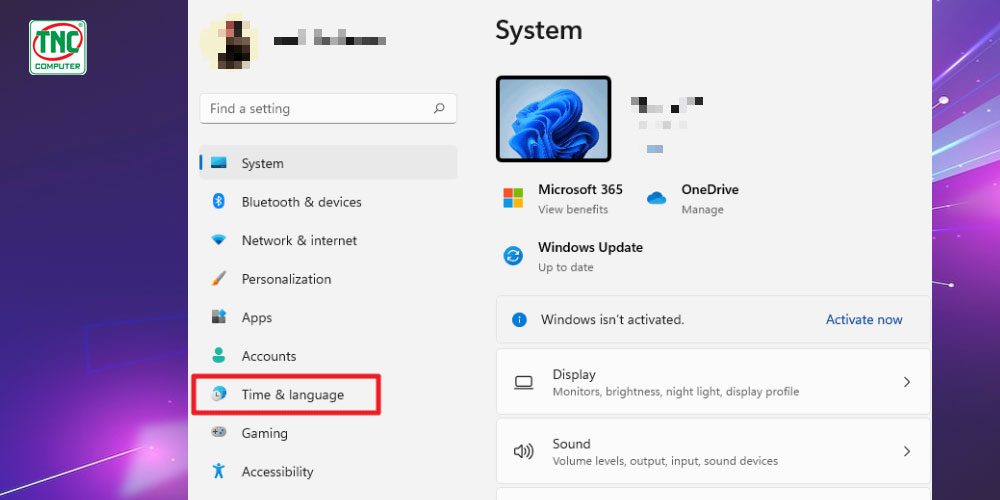
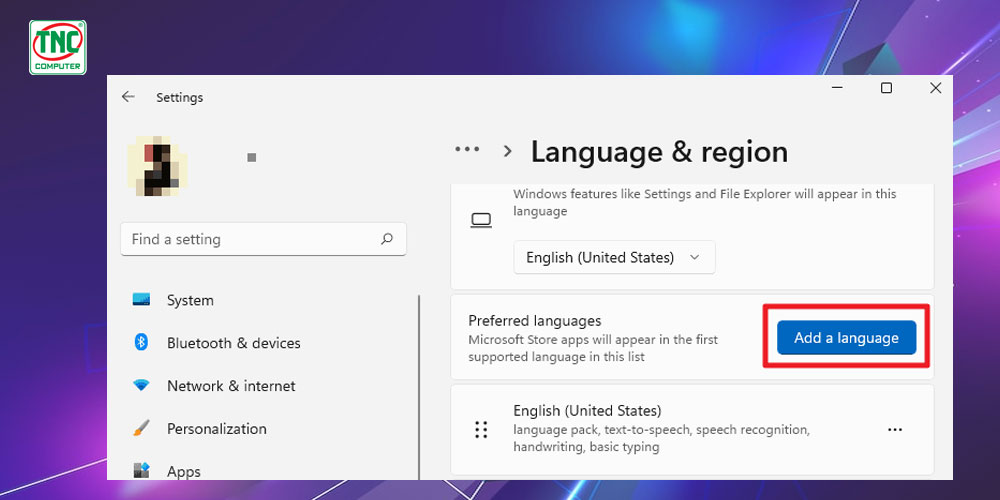
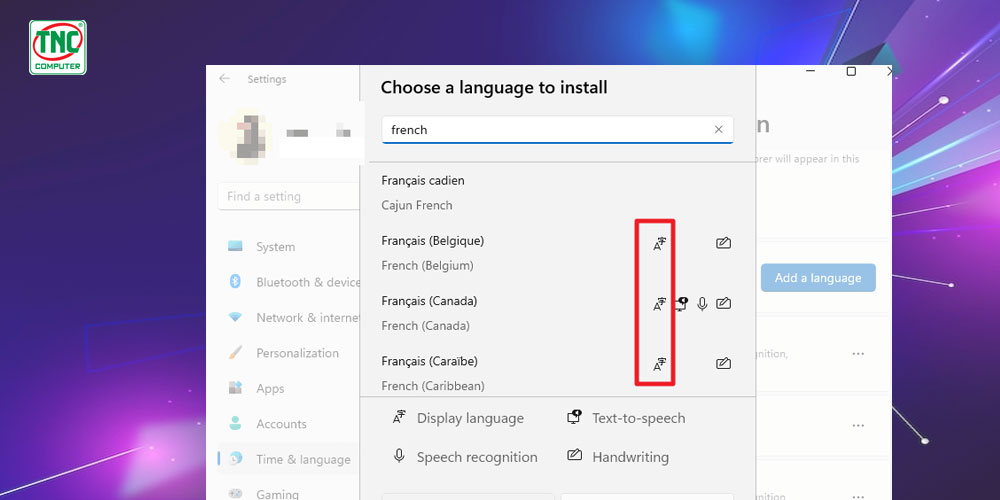
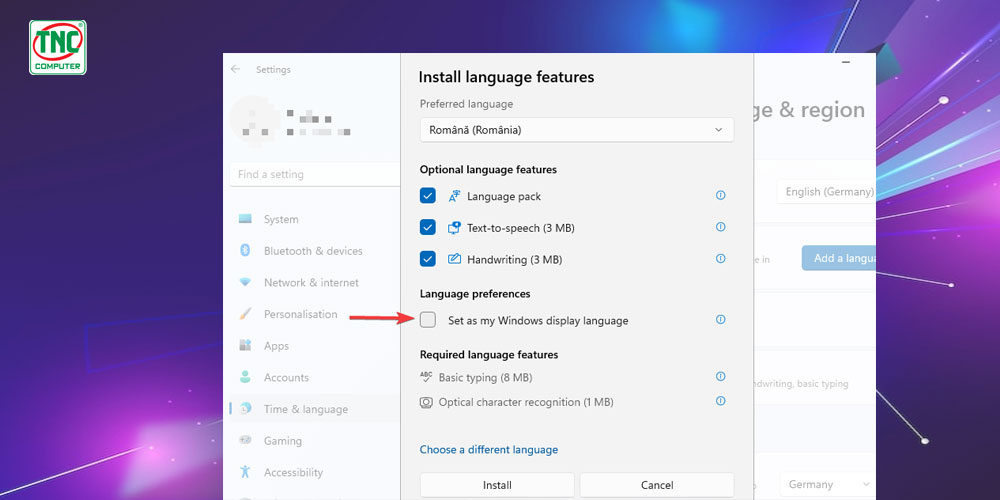
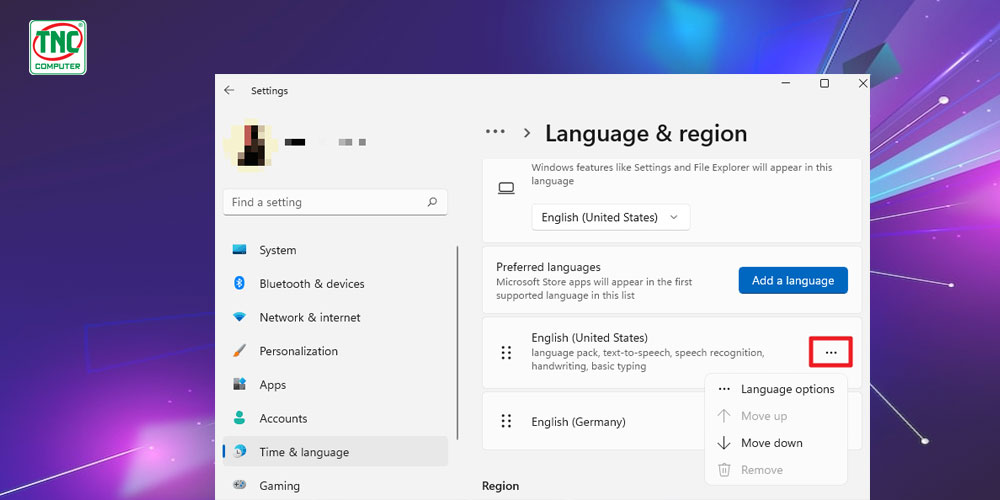
Bên cạnh đó bạn cũng có thể chuyển ngôn ngữ Win 11 sang tiếng Anh nếu muốn thay đổi ngôn ngữ.
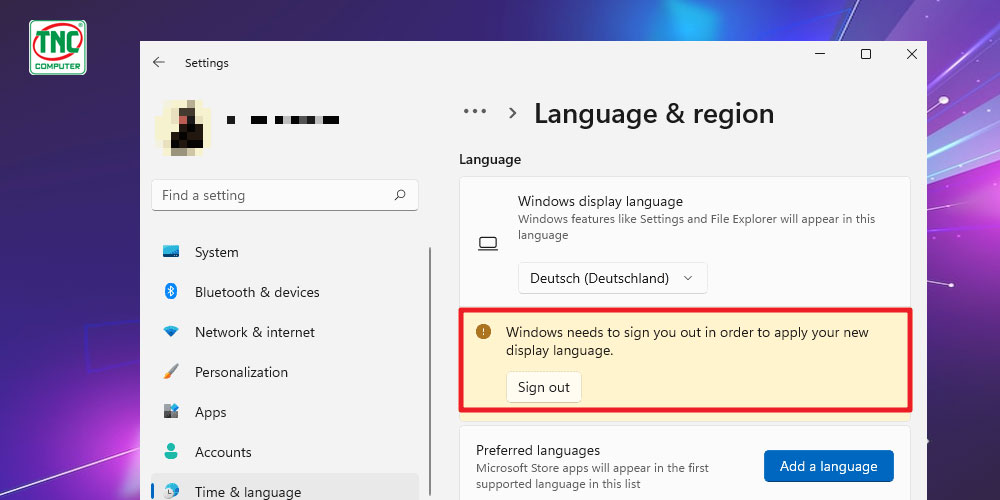
Tuy nhiên, nếu bạn không đổi được ngôn ngữ Win 11 có thể phiên bản Windows 11 của bạn chỉ có thể sử dụng được 1 ngôn ngữ. Win 11 chỉ hỗ trợ 1 ngôn ngữ đó là Windows 11 Home Single Language.
Với các bước trên, bạn cũng có thể đổi ngôn ngữ laptop win 11 và cho cả máy tính bàn sử dụng Win 11.
Khi muốn chuyển đổi bố cục bàn phím mặc định trong Windows 11, bạn cần thực hiện như sau:
Trước khi có thể thay đổi ngôn ngữ bàn phím, bạn phải cài đặt gói ngôn ngữ của ngôn ngữ đích mà bạn mong muốn. Bạn thêm ngôn ngữ tương tự như cách thêm ngôn ngữ được hướng dẫn ở trên.
Sau khi cài đặt gói ngôn ngữ cho máy tính, bạn có thể đặt bố cục bàn phím phù hợp trong Windows 11. Hệ điều hành liên kết đến menu cài đặt tương ứng trên thanh tác vụ – cụ thể là trong bảng thông tin ở bên trái ngày giờ. Chữ viết tắt quốc gia của bàn phím hiện đang hoạt động sẽ được hiển thị ở đây. Ví dụ: “ENG” biểu thị bố cục tiếng Anh Mỹ. Bấm vào chữ viết tắt để xem các ngôn ngữ bàn phím có sẵn.
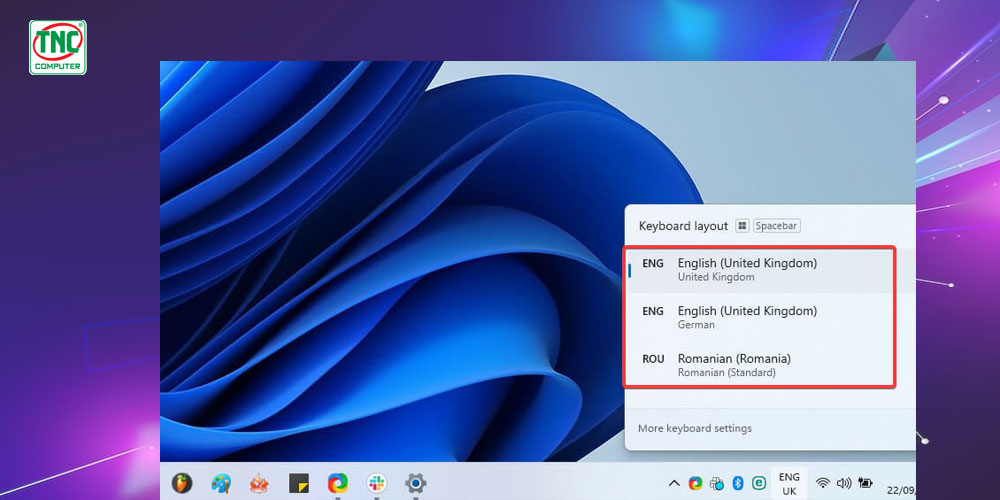
Để thay đổi ngôn ngữ bàn phím Windows 11, hãy chọn bố cục mong muốn bằng cách nhấp chuột trái. Bạn có thể hoàn tác cài đặt bàn phím sau nếu muốn quay lại bố cục ban đầu.
Nếu bạn có xu hướng trao đổi giữa các ngôn ngữ thường xuyên, việc sử dụng phím tắt sẽ giúp tiết kiệm thời gian hơn. Các kết hợp sau đây được sử dụng để chuyển đổi ngôn ngữ của bàn phím:
Trong cả hai trường hợp, hãy giữ phím đầu tiên và nhấn phím thứ hai để chuyển qua các bố cục bàn phím có sẵn.
Ví dụ: giữ phím Windows và nhấn phím cách để di chuyển giữa các mục trong danh sách bố cục. Nhấn vào phím cách lần thứ hai sẽ chọn mục tiếp theo.
Lưu ý: Trong trường nhập liệu, nhấn phím logo Windows + dấu chấm (.) để truy cập bàn phím Emoji & more nếu ngôn ngữ của bạn hỗ trợ.
Nếu không tìm thấy bố cục bàn phím mình muốn, bạn có thể phải thêm bàn phím mới.
Để chỉnh tiếng việt win 11 bạn thử tham khảo cách sau:
Cài đặt tiếng Việt cho Windows 11 thông qua Microsoft Store
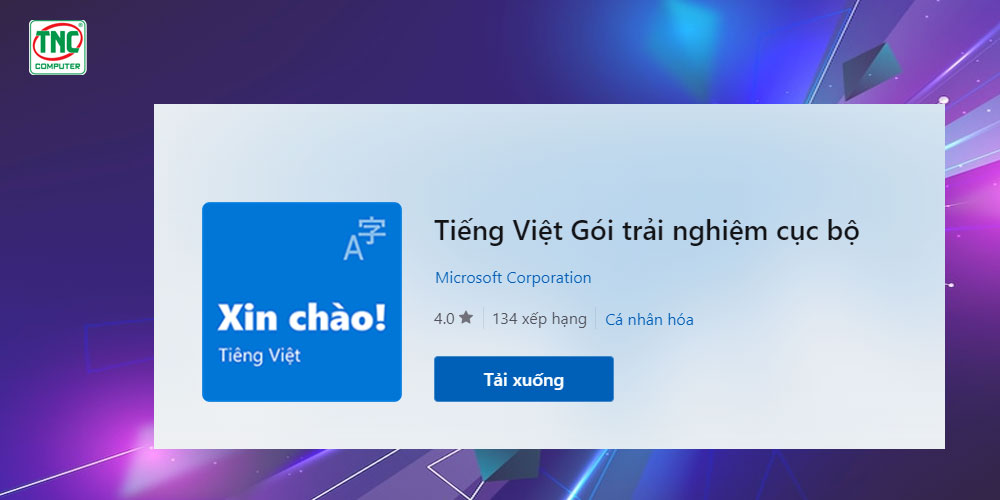
Thay đổi ngôn ngữ trên máy tính Win 11 là một thao tác đơn giản và có thể thực hiện dễ dàng. Việc thay đổi ngôn ngữ trên Windows 11 là một quy trình đơn giản nhưng mang lại nhiều lợi ích cho người dùng. Nếu bạn có bất kỳ câu hỏi nào về cách đổi ngôn ngữ trên máy tính windows 11, vui lòng để lại bình luận bên dưới.
Bạn có thể thêm tối đa 103 ngôn ngữ vào Windows 11.
Trong phần Ngôn ngữ ưu tiên, nhấp vào … bên cạnh ngôn ngữ bạn muốn gỡ cài đặt và chọn Gỡ cài đặt.
Lưu ý:
Bạn không thể gỡ cài đặt ngôn ngữ hiển thị Windows hiện tại.
Một số ngôn ngữ có thể không được gỡ cài đặt nếu chúng được sử dụng bởi các ứng dụng hoặc cài đặt hệ thống.
Một số ngôn ngữ có thể không có sẵn trong Windows 11. Bạn có thể tìm kiếm các gói ngôn ngữ của bên thứ ba để cài đặt.
Nếu bạn đang sử dụng Windows 11 Home Single Language, thì bạn có một phiên bản ngôn ngữ duy nhất của Windows 11 và bạn không thể thêm ngôn ngữ mới trừ khi bạn mua bản nâng cấp lên Windows 11 Home hoặc Windows 11 Pro.
6.4 Lỗi Your Windows license supports only one display language Win 11 là gì?
Bạn đang gặp thông báo lỗi "Your Windows license supports only one display language" (Giấy phép Windows của bạn chỉ hỗ trợ một ngôn ngữ hiển thị) trong Windows 11. Điều này xảy ra vì bạn đang sử dụng phiên bản Windows 11 Home Single Language, phiên bản này chỉ cho phép cài đặt một ngôn ngữ hiển thị chính.
Nếu bạn không cần thay đổi ngôn ngữ hiển thị, bạn có thể bỏ qua thông báo lỗi này. Nó chỉ là một cảnh báo và không ảnh hưởng đến hoạt động của hệ thống.
Nếu bạn muốn sử dụng ngôn ngữ khác để hiển thị, bạn cần nâng cấp lên phiên bản Windows 11 khác
==>>Xem thêm:
>>> Xem tất cả: Tại đây

Lorem ipsum dolor consectetur adipisicing elit. Molestias, dolorum!

Lorem ipsum dolor consectetur adipisicing elit. Molestias, dolorum!
Lorem ipsum dolor sit amet consectetur adipisicing elit. Asperiores officia magni explicabo fuga molestiae architecto ipsa excepturi laudantium molestias, assumenda vel fugiat hic exercitationem. Necessitatibus itaque et id! Ratione accusantium voluptatum optio rerum facilis expedita.