By Admin / 07 Comment / Date - 09 ,09 ,2024
Trong môi trường làm việc hiện đại, việc ngồi trước màn hình máy tính bàn suốt nhiều giờ liên tục đã trở thành điều không thể tránh khỏi. Điều này có thể gây mỏi mắt, đau đầu và ảnh hưởng đến sức khỏe tổng thể của bạn. Một giải pháp đơn giản nhưng hiệu quả để giảm thiểu các vấn đề này chính là điều chỉnh độ sáng màn hình máy tính.
Trong bài viết này, chúng tôi sẽ chia sẻ những bí quyết giảm độ sáng màn hình máy tính bàn cực nhanh, giúp bạn bảo vệ mắt và cải thiện hiệu suất làm việc. Hãy cùng tìm hiểu cách thực hiện trên cả hệ điều hành Windows và Mac một cách dễ dàng và nhanh chóng!
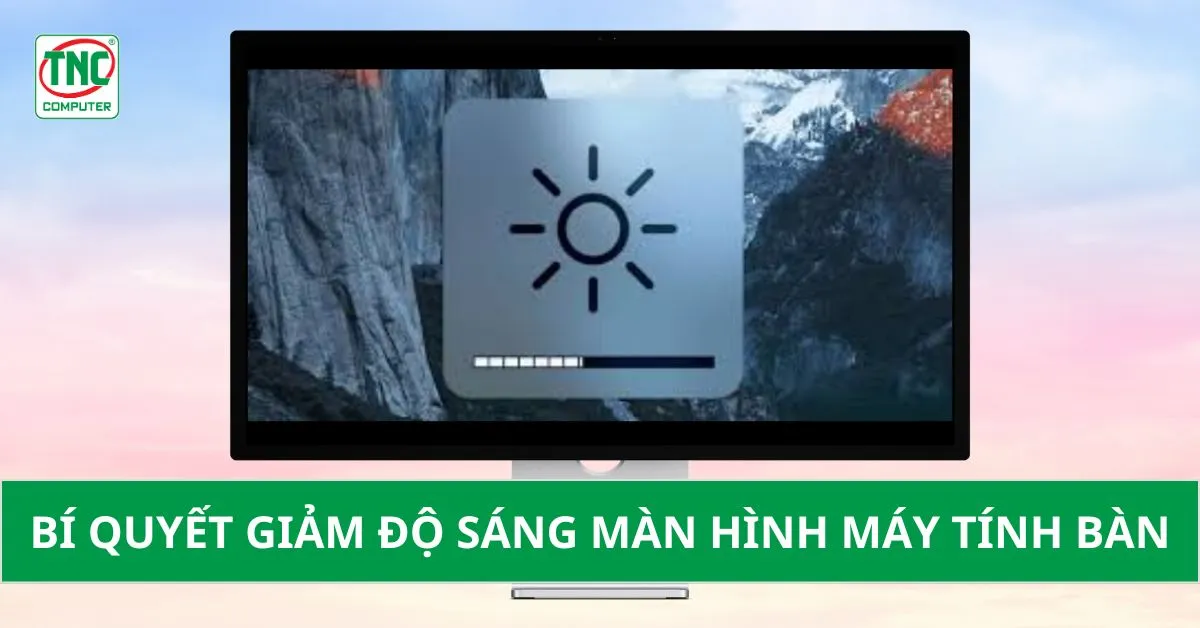 Giảm độ sáng bàn hình máy tính bàn giúp bảo vệ mắt tốt hơn
Giảm độ sáng bàn hình máy tính bàn giúp bảo vệ mắt tốt hơn
Một trong những cách giảm độ sáng màn hình máy tính bàn đơn giản và hiệu quả nhất là sử dụng các nút bấm vật lý trên màn hình.
 Dùng nút bấm vật lý là cách giảm độ sáng màn hình máy tính bàn dễ dàng
Dùng nút bấm vật lý là cách giảm độ sáng màn hình máy tính bàn dễ dàng
Ngoài việc sử dụng các nút bấm vật lý trên màn hình, bạn cũng có thể giảm độ sáng màn hình máy tính bàn win 10 thông qua các thuộc tính đồ họa trên hệ điều hành của mình. Đây là một cách tiện lợi và cho phép bạn tùy chỉnh độ sáng một cách chi tiết hơn. Dưới đây là các bước hướng dẫn cụ thể.
Bước 1: Truy cập bảng điều khiển đồ họa Intel. Bạn có thể thực hiện theo hai cách:
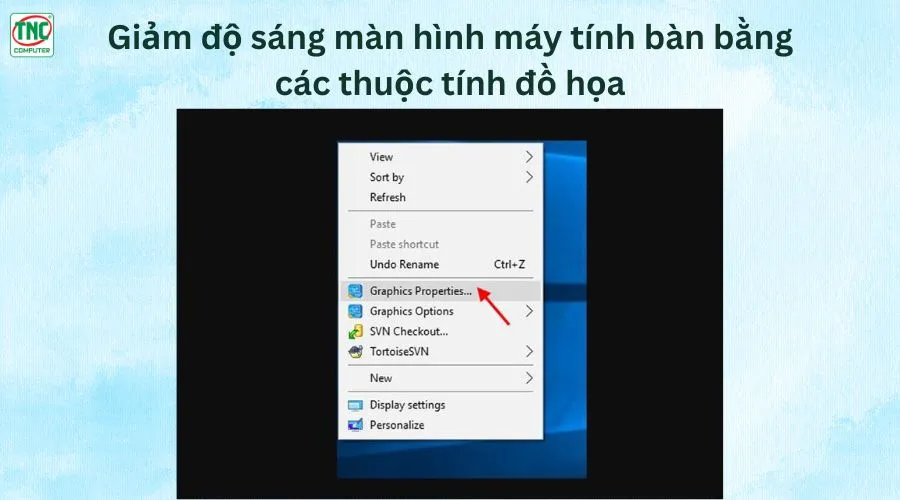 Giảm độ sáng màn hình máy tính bàn bằng các thuộc tính đồ họa
Giảm độ sáng màn hình máy tính bàn bằng các thuộc tính đồ họa
Bước 2: Trong bảng điều khiển, chọn Display.
 Chọn Display để sử dụng các thuộc tính đồ họa
Chọn Display để sử dụng các thuộc tính đồ họa
Bước 3: Tiếp theo, chọn Color Setting.
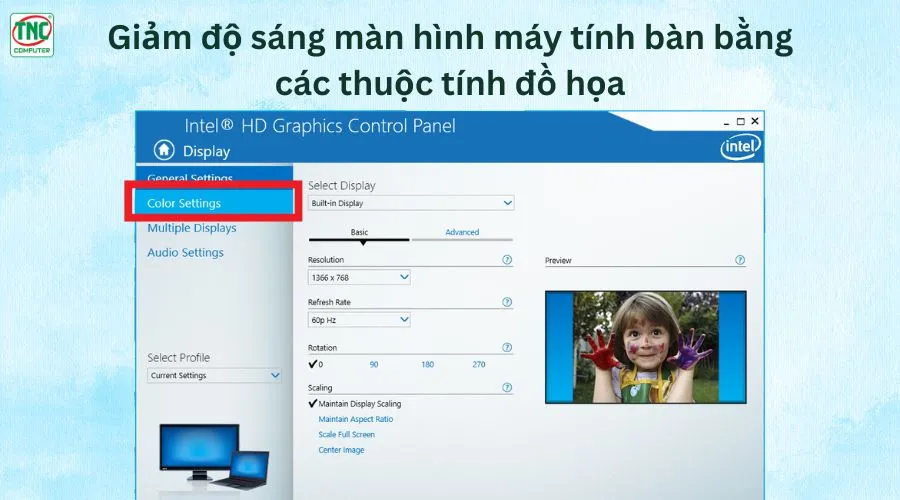 Vào Color Settings để bắt đầu điều chỉnh độ sáng màn hình
Vào Color Settings để bắt đầu điều chỉnh độ sáng màn hình
Bước 4: Di chuyển thanh trượt Brightness sang trái để giảm độ sáng màn hình.
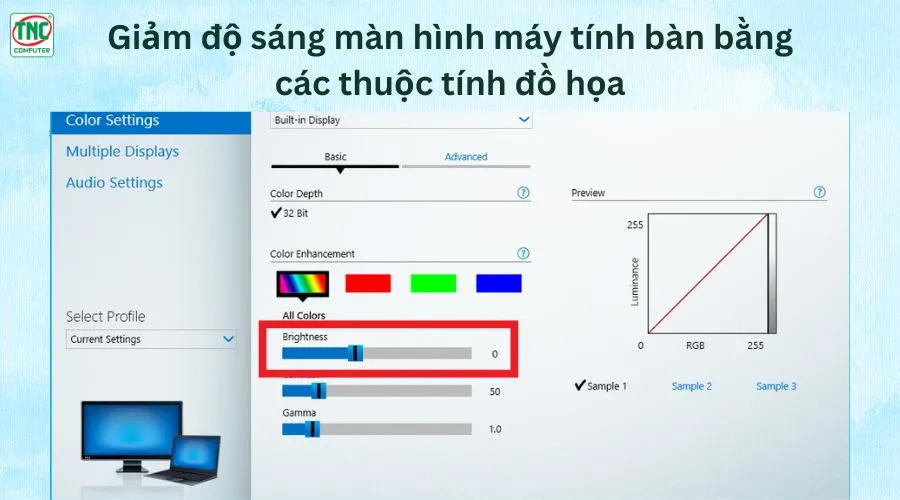 Giảm độ sáng màn hình máy tính để bàn
Giảm độ sáng màn hình máy tính để bàn
Bước 5: Nhấp Apply để lưu cài đặt.
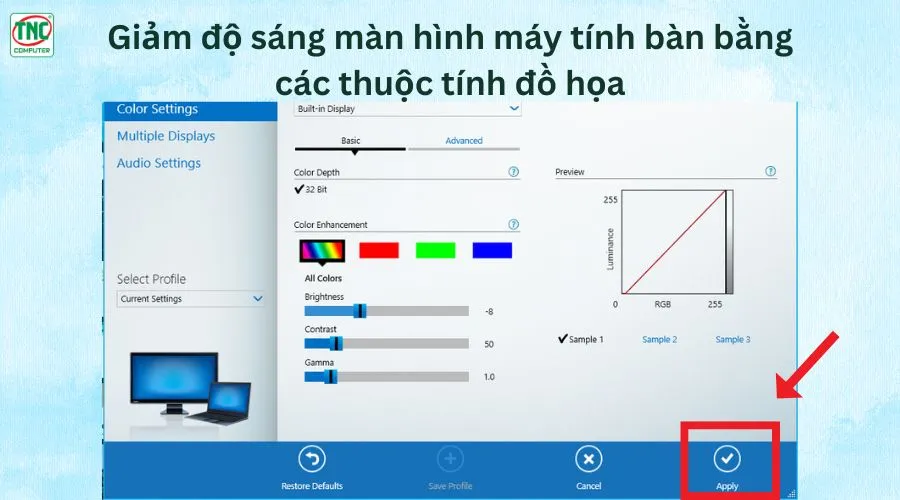 Lưu lại độ sáng phù hợp với nhu cầu của bạn
Lưu lại độ sáng phù hợp với nhu cầu của bạn
>>Mách bạn: TOP 5 phần mềm test card màn hình được người dùng ưu chuộng
Card màn hình (card đồ họa) không chỉ giúp cải thiện chất lượng hình ảnh và hiệu suất xử lý đồ họa mà còn cung cấp các công cụ để tinh chỉnh cài đặt hiển thị, bao gồm điều chỉnh độ sáng màn hình. Dưới đây là các bước hướng dẫn cách giảm độ sáng màn hình bằng card màn hình cho các loại card phổ biến như NVIDIA, AMD và Intel.
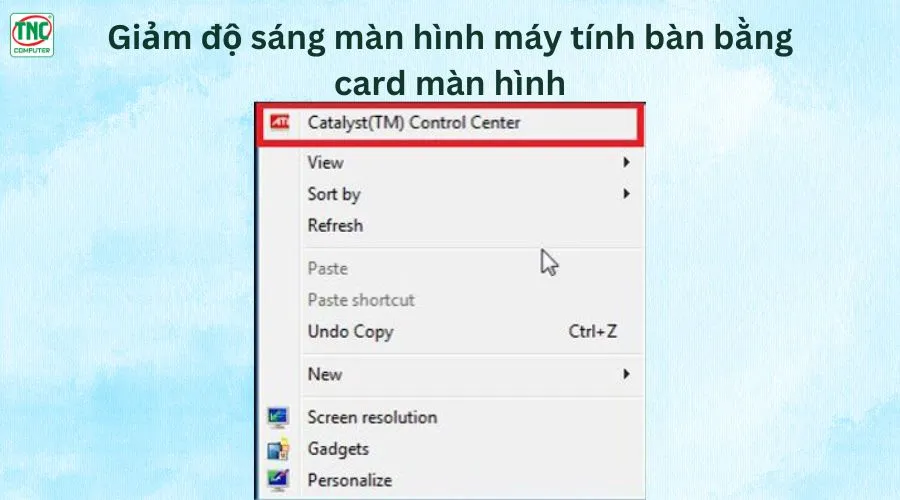 Giảm độ sáng màn hình máy tính bàn bằng card màn hình
Giảm độ sáng màn hình máy tính bàn bằng card màn hình
Lưu ý: Cách này chỉ áp dụng được khi bạn giảm độ sáng màn hình máy tính bàn có sử dụng card đồ họa rời.
Dưới đây là hướng dẫn chi tiết cách giảm độ sáng màn hình máy tính để bàn bằng Control Panel trên các phiên bản Windows.
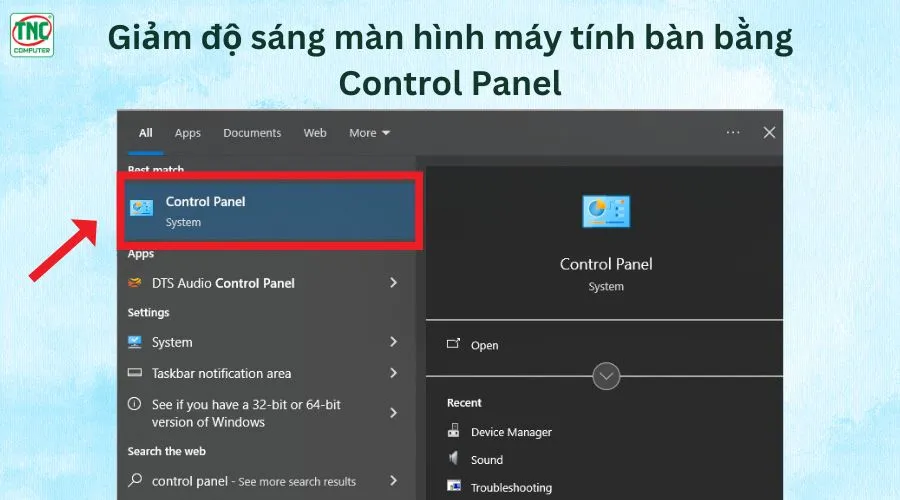 Mở Control Panel
Mở Control Panel
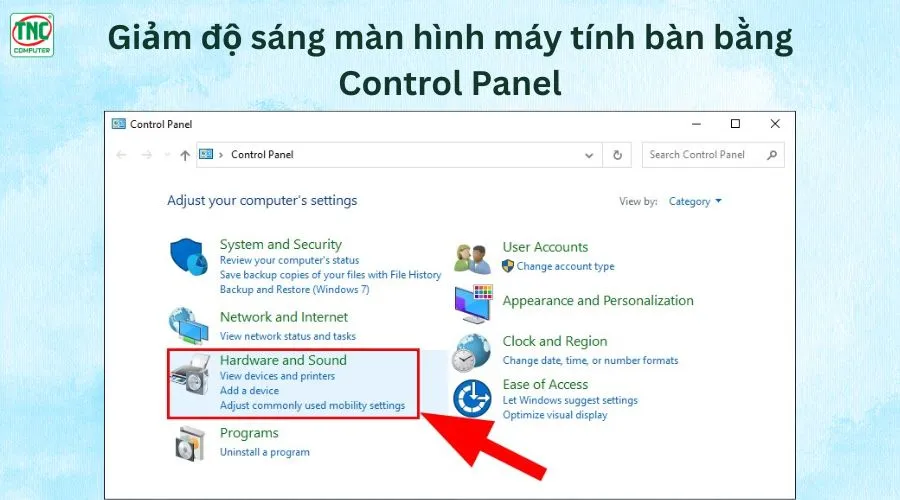 Giảm độ sáng màn hình máy tính bàn bằng control panel
Giảm độ sáng màn hình máy tính bàn bằng control panel
Ngoài việc sử dụng các công cụ tích hợp sẵn trong hệ điều hành, bạn cũng có thể giảm độ sáng màn hình máy tính bàn bằng cách sử dụng các phần mềm bên thứ 3. Những phần mềm này thường cung cấp nhiều tính năng và tùy chọn linh hoạt hơn, giúp bạn dễ dàng tùy chỉnh độ sáng theo ý muốn.
Phần mềm F.lux là một phần mềm miễn phí giúp điều chỉnh độ sáng và màu sắc màn hình dựa trên thời gian trong ngày, giúp giảm mỏi mắt và cải thiện giấc ngủ.
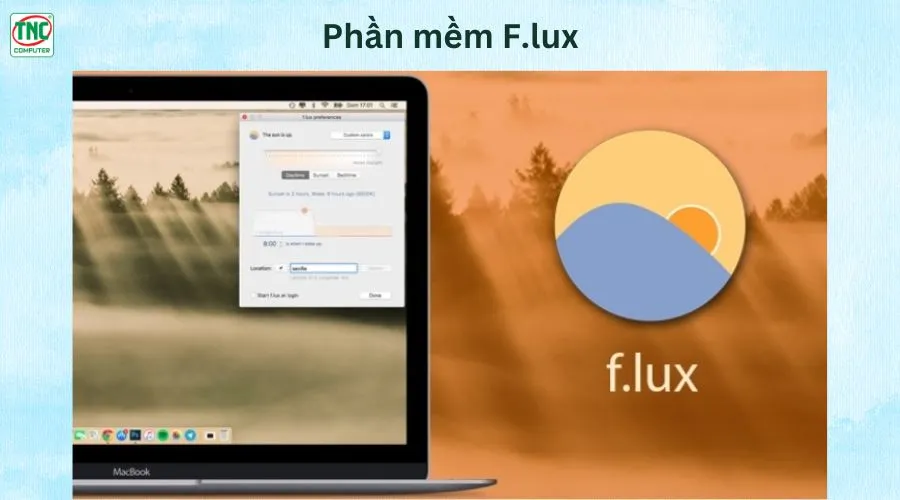 Dùng phần mềm F.lux hỗ trợ giảm độ sáng màn hình máy tính để bàn
Dùng phần mềm F.lux hỗ trợ giảm độ sáng màn hình máy tính để bàn
Redshift là một phần mềm mã nguồn mở giúp điều chỉnh độ sáng và màu sắc màn hình dựa trên thời gian trong ngày, tương tự như F.lux.
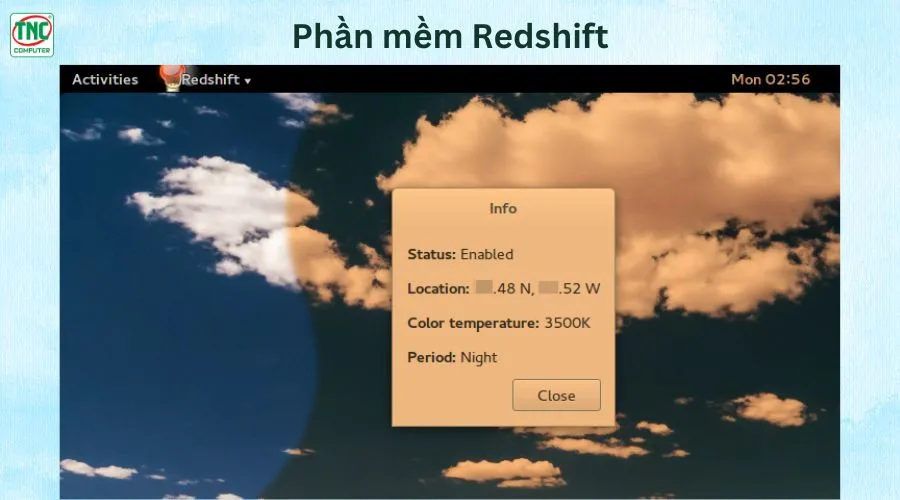 Giảm độ sáng màn hình máy tính bàn bằng phần mềm Redshift
Giảm độ sáng màn hình máy tính bàn bằng phần mềm Redshift
 Desktop Lighter là phần mềm hỗ trợ giảm độ sáng màn hình máy tính bàn đơn giản nhất
Desktop Lighter là phần mềm hỗ trợ giảm độ sáng màn hình máy tính bàn đơn giản nhất
Giảm độ sáng màn hình máy tính bàn là một bước quan trọng để bảo vệ mắt và nâng cao trải nghiệm làm việc hàng ngày. Dù bạn chọn sử dụng các nút bấm vật lý, điều chỉnh thông qua các thuộc tính đồ họa, cài đặt card màn hình, hay sử dụng phần mềm bên thứ 3, mỗi phương pháp đều mang lại những lợi ích riêng biệt và phù hợp với nhu cầu sử dụng cá nhân.
Nếu thấy bài viết trên hay và bổ ích hãy chia sẻ đến bạn bè ngay nhé. Và đừng quên theo dõi chuyên mục Thủ Thuật để cập nhật những thông tin mới nhất!
Thành Nhân TNC có 1 địa chỉ duy nhất 174-180 Bùi Thị Xuân, Phường Phạm Ngũ Lão, Quận 1 và 1 website duy nhất tnc.com.vn
>>>Xem thêm:

Lorem ipsum dolor consectetur adipisicing elit. Molestias, dolorum!

Lorem ipsum dolor consectetur adipisicing elit. Molestias, dolorum!
Lorem ipsum dolor sit amet consectetur adipisicing elit. Asperiores officia magni explicabo fuga molestiae architecto ipsa excepturi laudantium molestias, assumenda vel fugiat hic exercitationem. Necessitatibus itaque et id! Ratione accusantium voluptatum optio rerum facilis expedita.