By Admin / 07 Comment / Date - 09 ,09 ,2024
Kết nối màn hình laptop với tivi là một giải pháp tuyệt vời để nâng cao trải nghiệm giải trí và làm việc. Bạn có thể dễ dàng xem các bộ phim yêu thích, trình chiếu bài thuyết trình hoặc thậm chí chơi game trên màn hình lớn, mang đến không gian giải trí sống động hơn.
Việc kết nối giữa laptop và tivi không còn quá phức tạp với các công nghệ hiện đại như HDMI, Miracast hay Chromecast. Dù bạn sử dụng cáp hay kết nối không dây, chỉ với vài thao tác đơn giản, bạn sẽ có ngay một màn hình tivi để thưởng thức các nội dung từ laptop một cách thoải mái và tiện lợi.
Nhu cầu giải trí và làm việc trên màn hình lớn ngày càng tăng cao, việc kết nối màn hình laptop với tivi không chỉ giúp mở rộng không gian làm việc mà còn mang đến trải nghiệm giải trí thú vị và thoải mái hơn. Với những thao tác đơn giản, chúng ta có thể dễ dàng truyền hình ảnh từ máy tính sang tivi, tận dụng ưu điểm của màn hình lớn để phục vụ cho nhiều mục đích khác nhau.
Một trong những lý do phổ biến nhất để kết nối laptop với tivi là khi muốn xem phim hoặc các chương trình giải trí với trải nghiệm tốt hơn. Màn hình laptop có thể không đủ lớn để tạo cảm giác “đã mắt” như khi xem trên tivi, đặc biệt là với các bộ phim có hình ảnh đẹp mắt hoặc những bộ phim gia đình muốn cùng nhau thưởng thức.

Trong các cuộc họp hoặc buổi thuyết trình, chia sẻ màn hình laptop lên tivi giúp hiển thị nội dung lớn hơn, dễ dàng hơn cho nhiều người cùng theo dõi. Đây là giải pháp lý tưởng cho các buổi họp nhóm hoặc các bài thuyết trình mà không có màn hình máy chiếu.

Một số trò chơi có hình ảnh và đồ họa đẹp mắt, đòi hỏi màn hình lớn để có trải nghiệm chân thực và hấp dẫn hơn. Chiếu màn hình laptop lên tv sẽ giúp người chơi thấy rõ từng chi tiết, từ đó mang lại trải nghiệm sống động hơn.
Để tăng hiệu suất làm việc, người dùng cần không gian màn hình rộng hơn để mở nhiều cửa sổ cùng lúc. Việc chiếu màn hình laptop lên tivi làm màn hình thứ hai giúp dễ dàng quản lý công việc mà không phải chuyển qua lại giữa các cửa sổ.
Với màn hình lớn, chất lượng hiển thị rõ nét, tivi giúp nâng cao trải nghiệm xem phim, chơi game, hoặc làm việc với nhiều nội dung cùng lúc. Có nhiều phương thức kết nối, từ không dây đến có dây, tùy thuộc vào loại thiết bị và mục đích sử dụng.
Dưới đây là hướng dẫn chi tiết từng cách kết nối phổ biến, giúp bạn dễ dàng lựa chọn giải pháp phù hợp nhất cho nhu cầu của mình.
Kết nối không dây giữa laptop và tivi là một trong những cách hiện đại và tiện lợi nhất để chia sẻ màn hình, giúp loại bỏ rắc rối của dây cáp và tạo không gian làm việc hay giải trí gọn gàng hơn.
Với sự phát triển của công nghệ, giờ đây bạn có thể dễ dàng truyền tải nội dung từ laptop lên tivi thông qua các phương thức kết nối không dây như Miracast, AirPlay, Chromecast và các ứng dụng hỗ trợ chiếu màn hình.
Mỗi phương thức đều có những ưu điểm riêng và có thể phù hợp với các thiết bị khác nhau. Hãy cùng khám phá các cách kết nối không dây để tìm ra giải pháp tối ưu nhất cho nhu cầu của bạn.
Miracast là công nghệ cho phép chiếu không dây từ laptop Windows lên tivi. Đây là phương pháp phổ biến cho các máy chạy Windows 8.1 trở lên.

Các bước thực hiện:
AirPlay là phương thức kết nối không dây của Apple, hỗ trợ từ macOS và iOS, dùng để chiếu màn hình từ MacBook hoặc thiết bị iOS lên tivi Apple TV hoặc các tivi có hỗ trợ AirPlay.
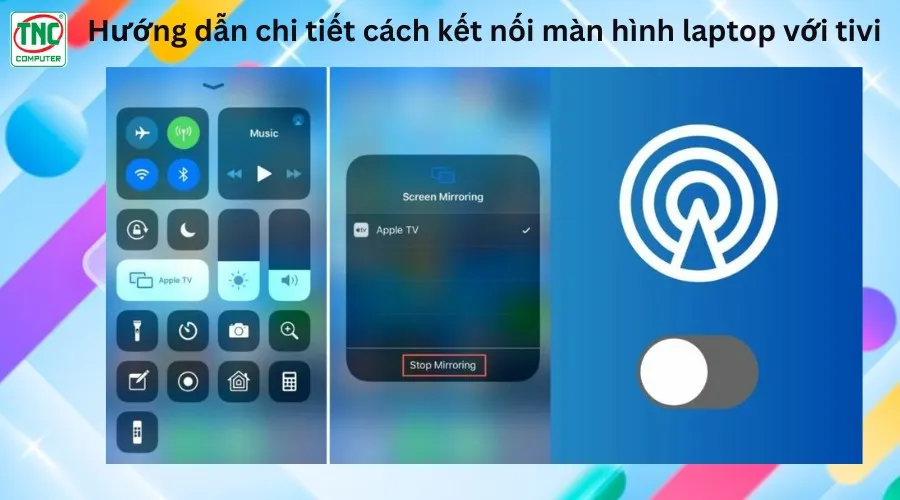
Các bước thực hiện:
Chromecast là một thiết bị của Google giúp chiếu nội dung từ laptop hoặc thiết bị di động lên tivi thông qua Chrome.

Các bước thực hiện:
Nhiều ứng dụng hỗ trợ chiếu màn hình laptop hoặc thiết bị di động lên tivi như Screen Mirroring hoặc các ứng dụng DLNA.
Các bước thực hiện:
Kết nối có dây giữa laptop và tivi là giải pháp đáng tin cậy, giúp truyền tải nội dung ổn định, ít độ trễ và thường mang lại chất lượng hình ảnh, âm thanh cao. Đây là lựa chọn phù hợp khi bạn cần một kết nối lâu dài, chẳng hạn khi thuyết trình, xem phim hoặc chơi game.
Các phương thức phổ biến như HDMI, USB-C, VGA và DisplayPort cung cấp nhiều lựa chọn linh hoạt tùy vào cổng kết nối trên thiết bị của bạn.
HDMI là phương thức kết nối phổ biến, hỗ trợ truyền tải cả âm thanh và hình ảnh với chất lượng cao.
Các bước thực hiện:
Với các tivi hiện đại có hỗ trợ cổng USB-C hoặc thông qua cáp chuyển USB-C sang HDMI, bạn có thể dễ dàng kết nối các dòng laptop đời mới.
Các bước thực hiện:
VGA là kết nối truyền thống và thường chỉ hỗ trợ hình ảnh, không truyền được âm thanh, thích hợp với các tivi đời cũ.
Các bước thực hiện:
DisplayPort là một chuẩn kết nối ít gặp hơn trên tivi, thường có trên một số laptop và màn hình máy tính. Bạn có thể dùng cáp chuyển DisplayPort sang HDMI nếu tivi không có cổng DisplayPort.
Các bước thực hiện:
Dù việc kết nối laptop với tivi mang lại nhiều tiện ích, quá trình này đôi khi gặp phải các lỗi kỹ thuật gây khó chịu, đặc biệt khi bạn đang cần sử dụng ngay cho công việc hay giải trí.
Hiểu rõ nguyên nhân và cách khắc phục những sự cố này sẽ giúp bạn có trải nghiệm liền mạch và tận dụng tối đa khả năng kết nối giữa hai thiết bị. Dưới đây là những lỗi phổ biến và hướng dẫn khắc phục chi tiết.
Nguyên nhân: Kết nối cáp không chắc chắn hoặc tivi và laptop không hỗ trợ cùng một loại kết nối.
Cách khắc phục:
Nguyên nhân: Độ phân giải của laptop và tivi không đồng nhất, hoặc tỷ lệ hiển thị không được điều chỉnh đúng.
Cách khắc phục:
Nguyên nhân: Laptop không chuyển âm thanh qua tivi hoặc cài đặt âm thanh chưa đúng.
Cách khắc phục:
Nguyên nhân: Kết nối không ổn định, tần số quét không đồng bộ hoặc do cáp bị lỗi.
Cách khắc phục:
Nguyên nhân: Cáp kém chất lượng, cổng kết nối lỏng lẻo hoặc xung đột phần mềm.
Cách khắc phục:
Việc kết nối màn hình laptop với tivi mang đến sự tiện lợi và đa dạng tùy theo nhu cầu người dùng. Phương thức không dây thường thích hợp cho các dòng tivi và laptop hiện đại, trong khi phương thức có dây vẫn đảm bảo sự ổn định về chất lượng. Lựa chọn phương thức phù hợp sẽ giúp bạn tận dụng tối đa khả năng của cả hai thiết bị.
>>> Xem thêm:
Tham khảo thêm các mẫu Laptop, Tivi bán chạy tại Thành Nhân

Lorem ipsum dolor consectetur adipisicing elit. Molestias, dolorum!

Lorem ipsum dolor consectetur adipisicing elit. Molestias, dolorum!
Lorem ipsum dolor sit amet consectetur adipisicing elit. Asperiores officia magni explicabo fuga molestiae architecto ipsa excepturi laudantium molestias, assumenda vel fugiat hic exercitationem. Necessitatibus itaque et id! Ratione accusantium voluptatum optio rerum facilis expedita.