By Admin / 07 Comment / Date - 09 ,09 ,2024
Chúng ta không thể phủ nhận sự tiện dụng của máy tính xách tay và sự phát triển mạnh mẽ không ngừng của nó trong giai đoạn hiện nay. Vì vậy, việc có thể trực tiếp in ấn từ laptop sẽ thuận tiện hơn rất nhiều. Tuy nhiên, nhiều người lầm tưởng rằng việc kết nối sẽ phức tạp và tốn rất nhiều thời gian, thậm chí phải nhờ đến sự hỗ trợ của nhân viên kỹ thuật.
Thực tế, bạn hoàn toàn có thể tự thực hiện bằng cách xem ngay hướng dẫn kết nối máy in với laptop đơn giản nhất. Từ đó, có thể in ấn không khác gì máy tính để bàn. Hãy cùng Thành Nhân TNC tìm hiểu ngay nhé!
 Hướng dẫn kết nối máy in với laptop đơn giản nhất
Hướng dẫn kết nối máy in với laptop đơn giản nhất
Kết nối máy in với laptop qua cổng USB là một trong những phương pháp phổ biến và dễ thực hiện nhất. Bạn có thể kết nối máy in với laptop win 7, win 10, win 11,... Tuy nhiên, việc kết nối sẽ phụ thuộc rất nhiều vào chiều dài của dây cáp. Vì vậy, bạn hãy cân nhắc kỹ nhu cầu công việc trước khi thực hiện theo các bước dưới đây.
 Cắm 2 đầu dây cáp vào máy in và laptop
Cắm 2 đầu dây cáp vào máy in và laptop
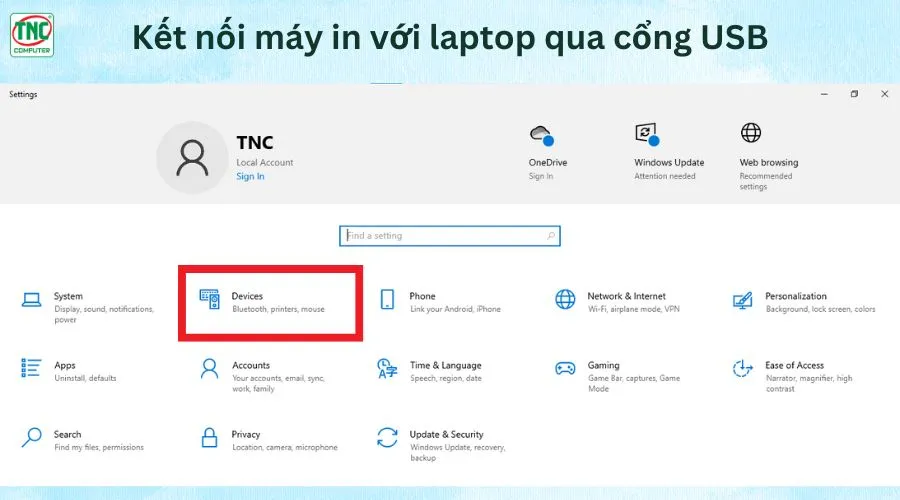 Thiết lập cài đặt kết nối máy in với laptop qua cổng USB
Thiết lập cài đặt kết nối máy in với laptop qua cổng USB
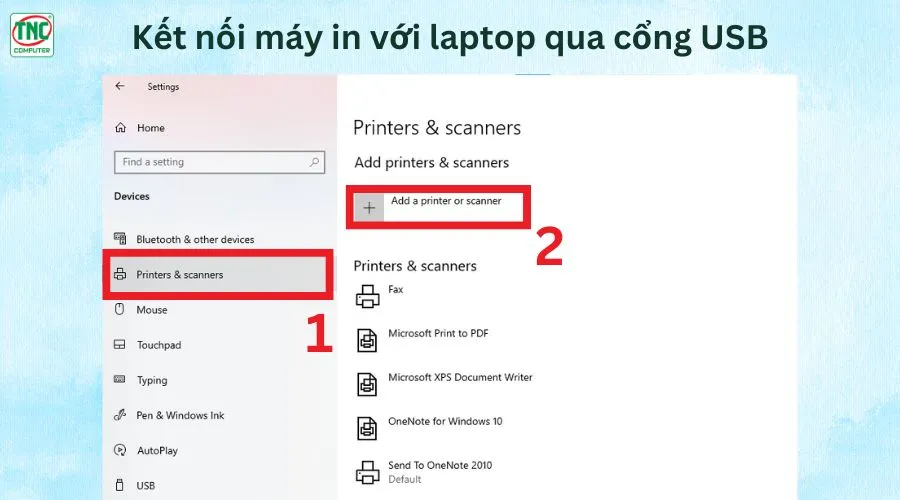 Chọn "Add a Printer or Scanner"
Chọn "Add a Printer or Scanner"
Kết nối máy in với laptop qua wifi mang lại sự tiện lợi và linh hoạt, cho phép bạn in ấn từ bất kỳ đâu trong phạm vi mạng không dây của bạn. Dưới đây là hướng dẫn chi tiết từng bước để giúp bạn thiết lập kết nối này một cách nhanh chóng và hiệu quả.
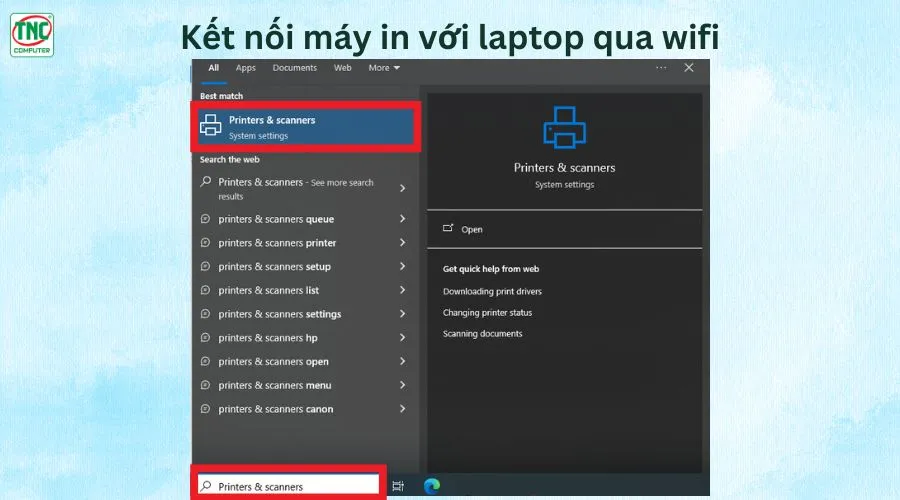 Kết nối máy in với laptop qua wifi
Kết nối máy in với laptop qua wifi
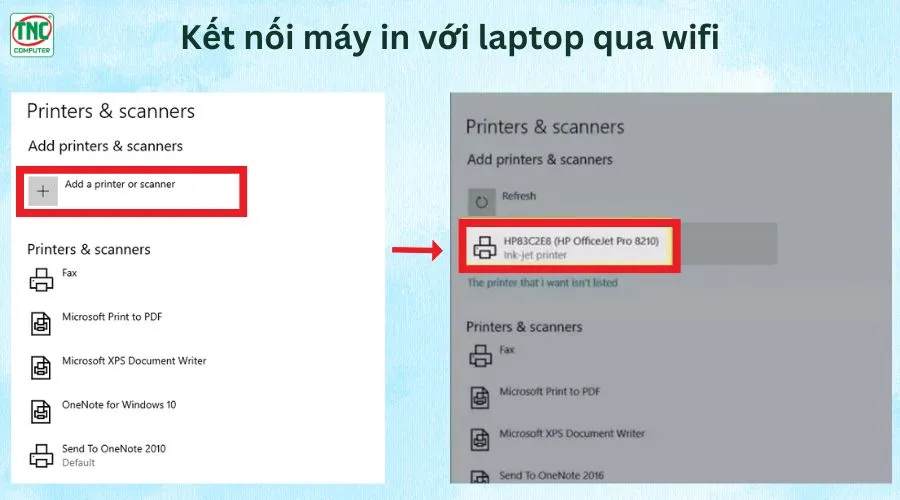 Đảm bảo máy in được chọn và laptop đang sử dụng cùng một wifi
Đảm bảo máy in được chọn và laptop đang sử dụng cùng một wifi
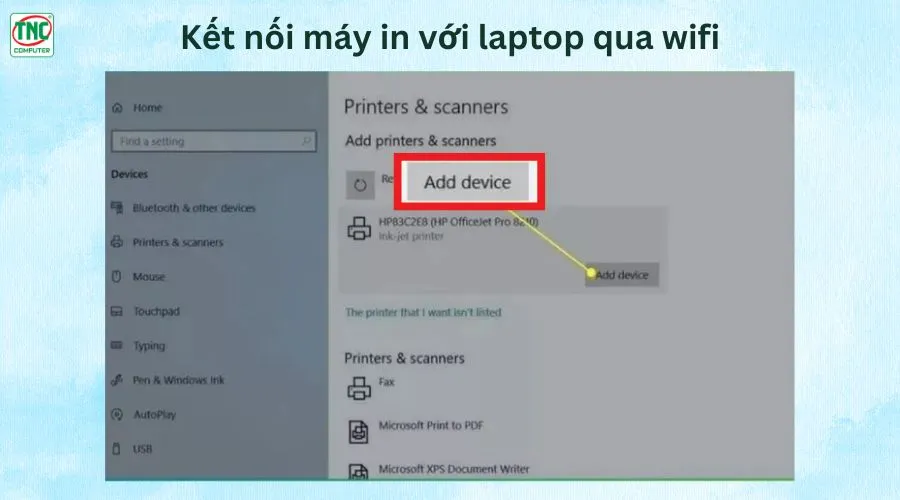 Hoàn thành quá trình kết nối máy in với laptop qua wifi
Hoàn thành quá trình kết nối máy in với laptop qua wifi
Lưu ý: Một số yêu cầu cần có để kết nối máy in với laptop qua wifi.
Trước khi kết nối máy in với laptop qua Bluetooth, bạn cần đảm bảo máy in và máy tính đều đã được bật Bluetooth. Sau đó, lần lượt thực hiện theo các bước dưới đây:
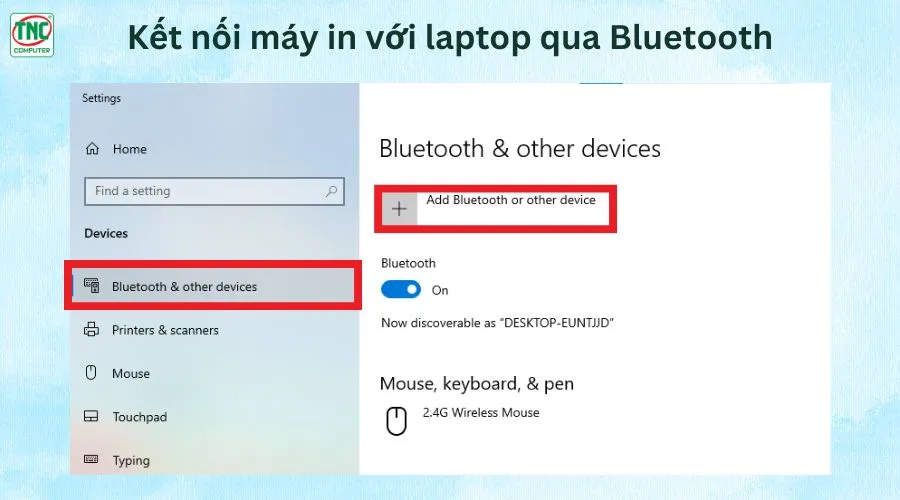 Tìm máy in trong phạm vi và có bật Bluetooth
Tìm máy in trong phạm vi và có bật Bluetooth
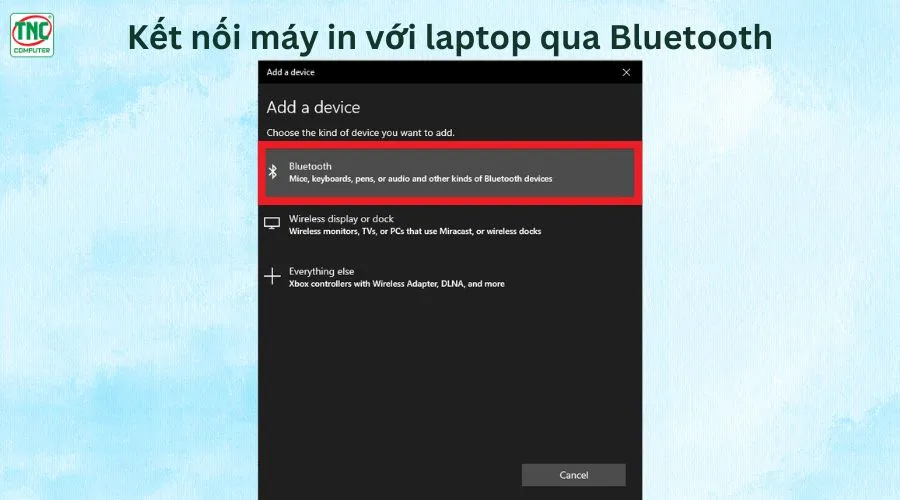 Kết nối máy in với laptop qua bluetooth
Kết nối máy in với laptop qua bluetooth
Việc kết nối máy in với laptop không còn là thách thức lớn với những hướng dẫn chi tiết và đơn giản. Dù bạn chọn phương pháp kết nối qua cổng USB, Wifi hay Bluetooth, mỗi bước đều được thiết kế để giúp bạn thiết lập một cách nhanh chóng và hiệu quả. Bằng cách làm theo các hướng dẫn trên, bạn có thể dễ dàng và thuận tiện hơn khi in ấn tài liệu.
Hy vọng bài viết trong chuyên mục Thủ Thuật trên đã cung cấp thêm cho bạn nhiều thông tin hay và hữu ích. Nếu có bất kỳ câu hỏi hay thắc mắc nào khác, hãy để lại bình luận bên dưới, Thành Nhân TNC sẽ hỗ trợ bạn trong thời gian sớm nhất!
Thành Nhân TNC có 1 địa chỉ duy nhất 174-180 Bùi Thị Xuân, Phường Phạm Ngũ Lão, Quận 1 và 1 website duy nhất tnc.com.vn
>>>Xem thêm:

Lorem ipsum dolor consectetur adipisicing elit. Molestias, dolorum!

Lorem ipsum dolor consectetur adipisicing elit. Molestias, dolorum!
Lorem ipsum dolor sit amet consectetur adipisicing elit. Asperiores officia magni explicabo fuga molestiae architecto ipsa excepturi laudantium molestias, assumenda vel fugiat hic exercitationem. Necessitatibus itaque et id! Ratione accusantium voluptatum optio rerum facilis expedita.