By Admin / 07 Comment / Date - 09 ,09 ,2024
Tường lửa Windows 10 là một tính năng bảo mật quan trọng giúp bảo vệ máy tính của bạn khỏi các mối đe dọa mạng. Tuy nhiên, trong một số trường hợp, bạn có thể cần tắt tường lửa win 10 để khắc phục sự cố hoặc chạy các ứng dụng yêu cầu quyền truy cập mạng mà tường lửa đang chặn.
Trong bài viết này, Thành Nhân - TNC sẽ mách bạn 4 cách tắt tường lửa win 10 siêu đơn giản và hiệu quả, giúp bạn quản lý hệ thống của mình một cách linh hoạt hơn mà vẫn đảm bảo an toàn thông tin. Tắt bằng Control Panel, Settings, cho đến các phương pháp nâng cao như sử dụng Command Prompt. Hãy theo dõi để biết chi tiết từng bước thực hiện, đảm bảo bạn có thể bật, tắt tường lửa win 10 một cách dễ dàng khi cần thiết.

Cách tắt tường lửa trên win 10 siêu đơn giản
Tường lửa Win 10, hay còn gọi là Windows Defender Firewall, là một tính năng bảo mật quan trọng được tích hợp sẵn trong hệ điều hành Windows 10. Nó hoạt động như một rào cản giữa máy tính của bạn và internet, giúp bảo vệ máy tính khỏi các mối đe dọa mạng như phần mềm độc hại, tin tặc và các truy cập trái phép.
 Tường lửa win 10 là gì?
Tường lửa win 10 là gì?
Tường lửa trên Windows 10 có những tác dụng quan trọng đối với bảo mật và an toàn của máy tính:
Bảo vệ dữ liệu cá nhân: Tường lửa win 10 giúp ngăn chặn các tác nhân độc hại từ việc truy cập vào dữ liệu cá nhân trên máy tính. Nó ngăn chặn việc truy cập trái phép từ các chương trình độc hại và hacker.
Ngăn chặn phần mềm độc hại: Tường lửa trên win 10 có khả năng phát hiện và chặn các phần mềm độc hại, virus, và mã độc từ việc truy cập máy tính thông qua Internet hoặc mạng nội bộ.
Kiểm soát lưu lượng mạng: Tường lửa giám sát và kiểm soát lưu lượng mạng vào và ra khỏi máy tính, giúp người dùng theo dõi và quản lý các kết nối mạng.
Bảo vệ chống lại cuộc tấn công từ xa: Tường lửa Windows 10 cũng ngăn chặn các cuộc tấn công từ xa, bảo vệ máy tính của bạn khỏi việc bị xâm nhập từ các kẻ tấn công trên Internet.
Cải thiện tính bảo mật hệ thống: Bằng cách kiểm soát lưu lượng mạng và ngăn chặn các truy cập không mong muốn, tường lửa giúp cải thiện tính bảo mật chung của hệ thống máy tính và giảm nguy cơ bị xâm nhập.
 Tác dụng của tường lửa win 10
Tác dụng của tường lửa win 10
Mặc dù tường lửa Win 10 đóng vai trò quan trọng trong việc bảo vệ máy tính khỏi các mối đe dọa mạng, tuy nhiên, trong một số trường hợp, việc tắt tường lửa có thể là cần thiết. Dưới đây là một số lý do chính:
Cài đặt và cấu hình ứng dụng: Một số ứng dụng hoặc chương trình có thể yêu cầu người dùng tắt tường lửa để có thể hoạt động một cách đúng đắn. Trong trường hợp này, việc tạm thời tắt tường lửa có thể là cách để giải quyết vấn đề và cài đặt ứng dụng mà không gặp phải lỗi.
Chơi game hoặc sử dụng ứng dụng đòi hỏi kết nối mạng: Đôi khi, một số trò chơi hoặc ứng dụng yêu cầu kết nối mạng để hoạt động tốt hơn. Tắt tường lửa có thể giúp cải thiện hiệu suất và giảm độ trễ trong quá trình chơi game hoặc sử dụng ứng dụng.
Thiết lập mạng nội bộ: Khi bạn đang cài đặt hoặc cấu hình mạng nội bộ, tắt tường lửa trong một khoảng thời gian ngắn có thể giúp dễ dàng kết nối và chia sẻ tập tin giữa các thiết bị trong mạng.
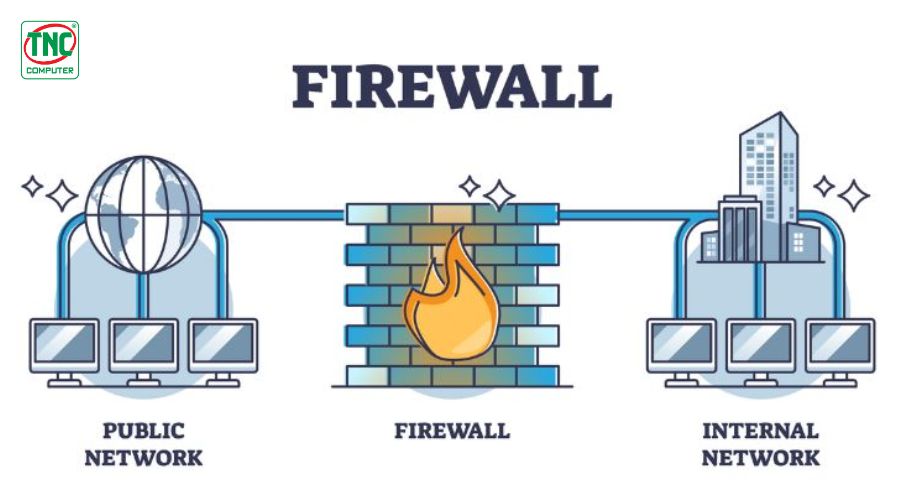 Tại sao cần phải tắt tường lửa win 10?
Tại sao cần phải tắt tường lửa win 10?
Mặc dù tường lửa rất quan trọng với win 10, có tác dụng bảo vệ máy tính khỏi các thành phần độc hại. Nhưng trong 1 số trường hợp cần thiết, bạn phải tắt tường lửa để xử lý sự số. Dưới đây là 4 cách tắt tường lửa nhanh chóng và đơn giản nhất:
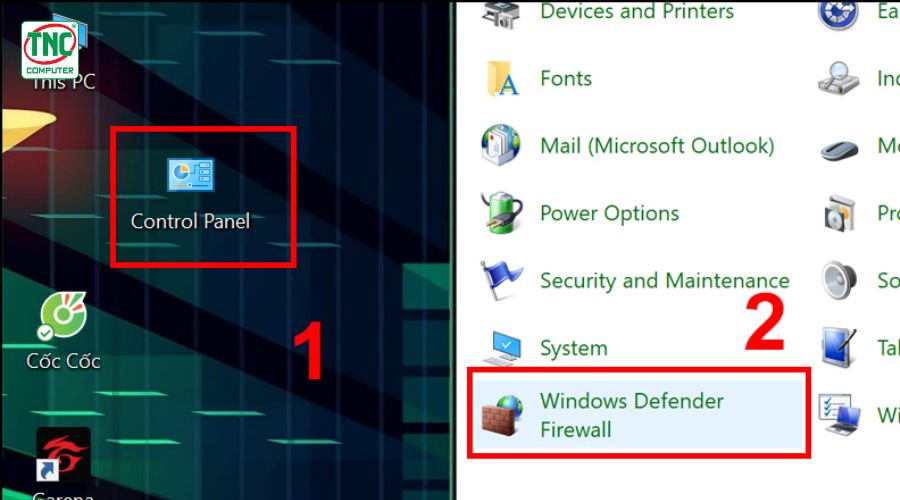 Tắt tường lửa win 10 bằng Control Panel
Tắt tường lửa win 10 bằng Control Panel
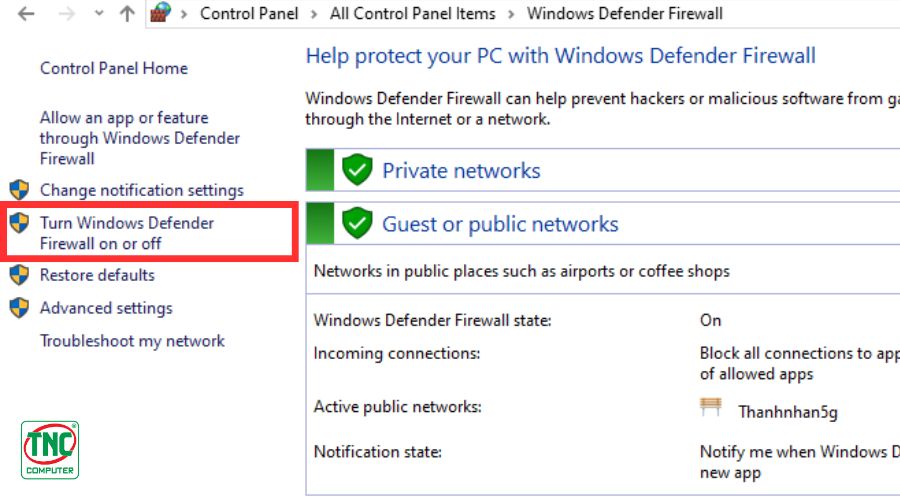
Chọn "Turn Windows Defender Firewall on or off"
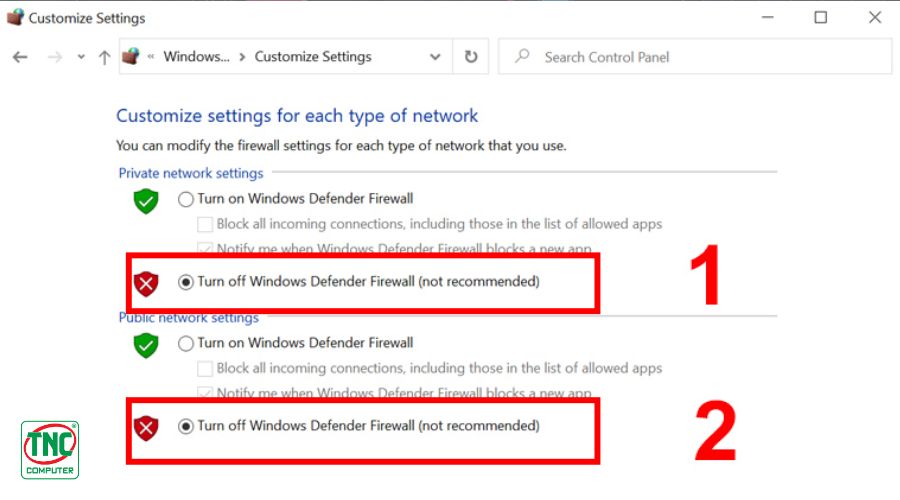 Chọn: Turn off Windows Defender Firewall ở cả 2 phần
Chọn: Turn off Windows Defender Firewall ở cả 2 phần
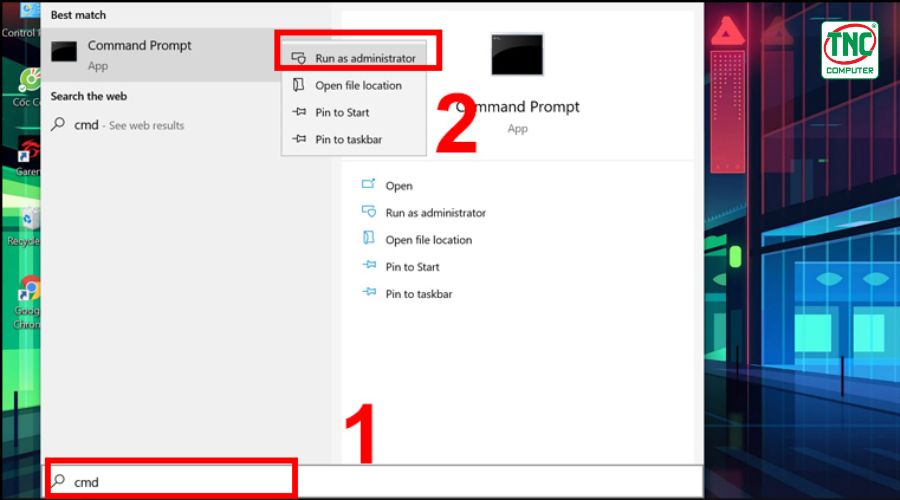 Tắt tưởng lửa trên win 10 bằng cmd
Tắt tưởng lửa trên win 10 bằng cmd
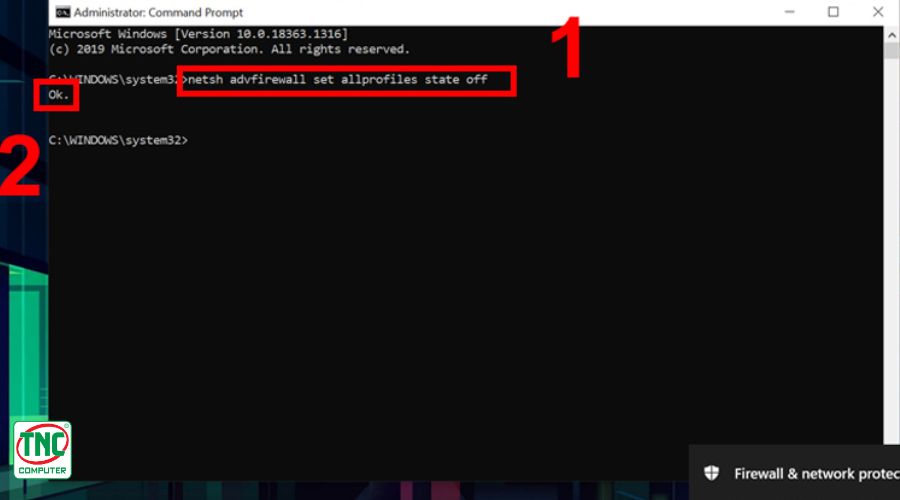 Hướng dẫn tắt tường lửa win 10 bằng cmd
Hướng dẫn tắt tường lửa win 10 bằng cmd
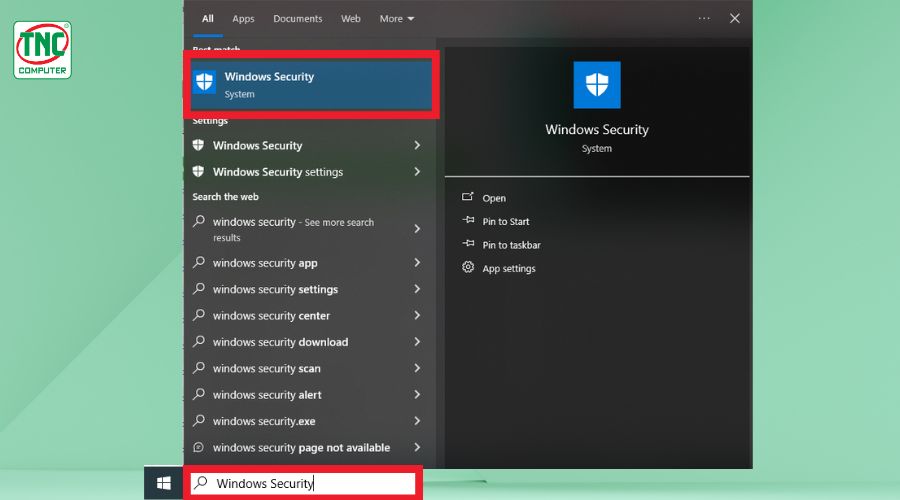 Cách tắt tường lửa trong win 10
Cách tắt tường lửa trong win 10
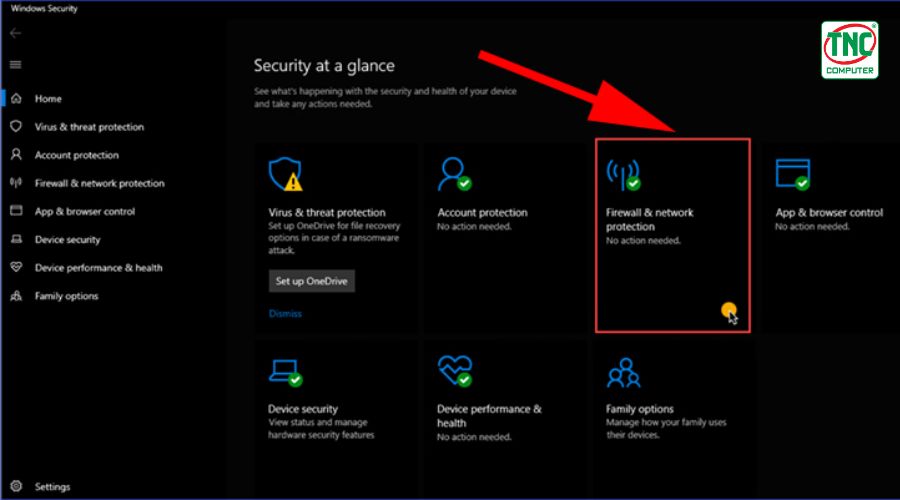 Hướng dẫn tắt tường lửa máy tính win 10 bằng Windows Security
Hướng dẫn tắt tường lửa máy tính win 10 bằng Windows Security
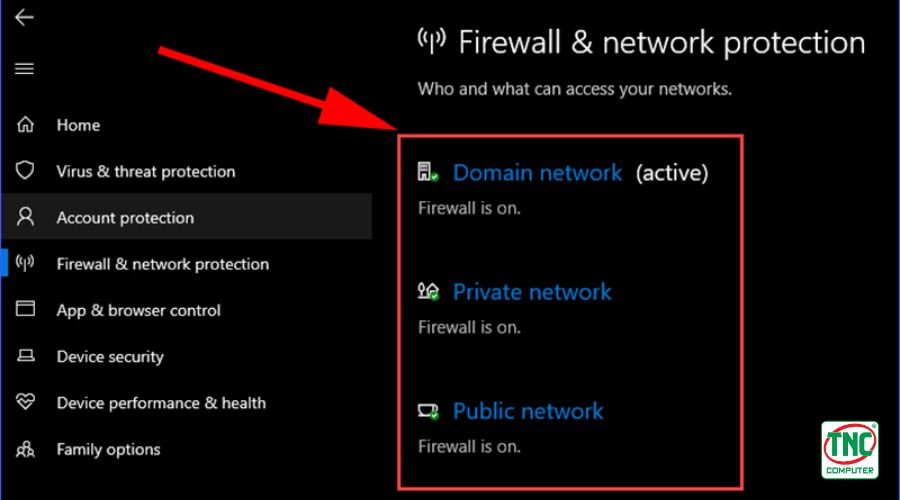 Cách tắt bức tường lửa win 10
Cách tắt bức tường lửa win 10
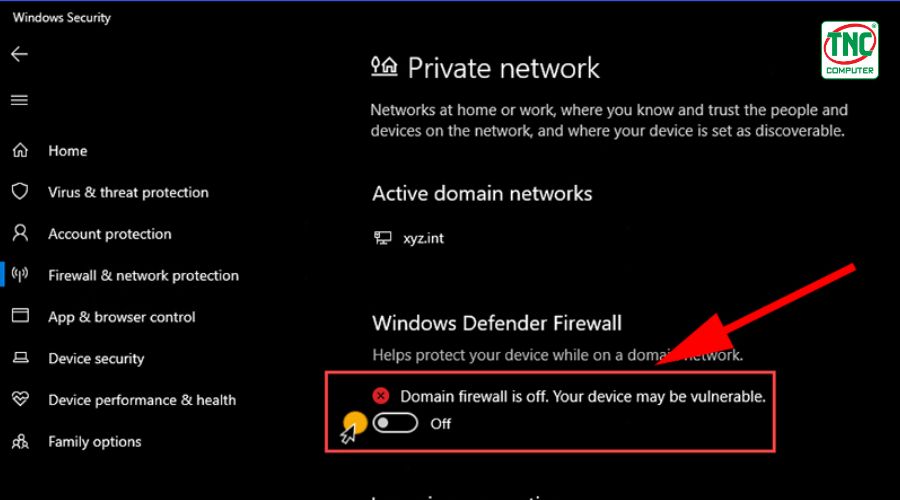 Chọn "Turn off Windows Defender Firewall" để tắt tường lửa win 10 vĩnh viễn
Chọn "Turn off Windows Defender Firewall" để tắt tường lửa win 10 vĩnh viễn
Ngoài ra, bạn cũng có thể tắt tường lửa trên Windows 10 bằng cách sử dụng phần mềm bảo mật từ bên thứ ba. Dưới đây là một số phần mềm mà bạn có thể sử dụng để thực hiện điều này:
Antivirus và Phần mềm Bảo mật: Nhiều phần mềm antivirus và bảo mật đi kèm với tính năng tường lửa và cho phép người dùng tắt tường lửa thông qua giao diện của chính phần mềm đó. Ví dụ như Avast, AVG, Norton, Kaspersky, Bitdefender, và nhiều hơn nữa.
Firewall Control: Có một số phần mềm được thiết kế đặc biệt để quản lý tường lửa trên Windows một cách dễ dàng và hiệu quả. Các ứng dụng như TinyWall, Simple Firewall, và GlassWire cung cấp giao diện trực quan để quản lý tường lửa và cung cấp các tùy chọn để tắt hoặc mở tường lửa một cách nhanh chóng và dễ dàng.
Windows Firewall Control: Windows Firewall Control là một ứng dụng độc lập được phát triển để quản lý Windows Firewall một cách hiệu quả hơn. Nó cung cấp giao diện đơn giản và tiện ích cho phép người dùng tắt hoặc mở tường lửa một cách nhanh chóng và dễ dàng, cũng như quản lý các quy tắc tường lửa chi tiết.
Chúng tôi khuyến khích bạn không nên tắt tường lửa vĩnh viễn. Bởi tường lửa đóng vai trò như lá chắn bảo vệ máy tính khỏi các mối đe dọa mạng như:
Thay vì tắt tường lửa vĩnh viễn, bạn có thể:
Khi tắt tường lửa, máy tính của bạn sẽ trở nên dễ bị tấn công bởi những mối đe dọa độc hại, dẫn đến những hậu quả nghiêm trọng như:
Tuy nhiên, trong một số trường hợp hiếm hoi, bạn có thể cần tắt tường lửa tạm thời để xử lý sự cố hoặc truy cập vào mạng cần thiết. Sau đó, bạn nên bật tường lửa win 10 trở lại ngay để bảo vệ máy tính của chính mình.
Để bật tường lửa win 10, bạn có thể thực hiện theo các bước sau đây:
Bước 1: Tìm "Control Panel" ở thanh tìm kiếm và nhấn Enter
Bước 2: Tìm và nhấp vào “Windows Defender Firewall”.
Bước 3: Bật tường lửa win 10
Tắt tường lửa laptop win 10 được nhưng chỉ nên tắt trong khoảng thời gian ngắn nhất có thể với các lý do bất khả kháng như:
Trong trường hợp bạn quyết định tắt tường lửa, phải đảm bảo rằng:
Bài viết trên đây, Thành Nhân - TNC đã giúp bạn bỏ túi 4 cách tắt tường lửa Win 10 siêu đơn giản bao gồm: sử dụng Control Panel, sử dụng Cmd, tắt tường lửa bằng Windows Security hoặc phần mềm của bên thứ 3. Tùy thuộc vào nhu cầu và sở thích của bạn mà có thể chọn cách phù hợp nhất. Tuy nhiên, hãy nhớ rằng tắt tường lửa có thể khiến máy tính của bạn dễ bị tấn công hơn. Do đó, bạn chỉ nên tắt tường lửa khi thực sự cần thiết và nên bật lại ngay sau đó.
Nếu bạn thấy thông tin này hữu ích, hãy chia sẻ cho bạn bè ngay nhé! Bạn còn có bất kỳ thắc mắc hoặc cần thảo luận về tường lửa máy tính hãy bình luận ngay bên dưới cùng Thành Nhân - TNC.
>>>Xem thêm:

Lorem ipsum dolor consectetur adipisicing elit. Molestias, dolorum!

Lorem ipsum dolor consectetur adipisicing elit. Molestias, dolorum!
Lorem ipsum dolor sit amet consectetur adipisicing elit. Asperiores officia magni explicabo fuga molestiae architecto ipsa excepturi laudantium molestias, assumenda vel fugiat hic exercitationem. Necessitatibus itaque et id! Ratione accusantium voluptatum optio rerum facilis expedita.