By Admin / 07 Comment / Date - 09 ,09 ,2024
Bạn có biết rằng việc sử dụng 2 màn hình độc lập trên Windows 11 không chỉ giúp tăng năng suất mà còn cải thiện trải nghiệm làm việc của bạn đáng kể? Với khả năng mở rộng không gian làm việc và thực hiện nhiều tác vụ cùng lúc, hai màn hình sẽ là trợ thủ đắc lực cho mọi nhu cầu từ công việc văn phòng, thiết kế đồ họa đến giải trí đa phương tiện.
Trong bài viết này, chúng tôi sẽ chia sẻ chi tiết về những lợi ích và cách cài đặt, sử dụng 2 màn hình độc lập Win 11, giúp bạn tối ưu hóa hiệu suất làm việc và tận hưởng những tiện ích mà hệ điều hành mới nhất này mang lại.
 Hướng dẫn chi tiết cách sử dụng 2 màn hình độc lập win 11
Hướng dẫn chi tiết cách sử dụng 2 màn hình độc lập win 11
Sử dụng 2 màn hình độc lập trên Win 11 mang lại nhiều lợi ích đáng kể, giúp nâng cao hiệu suất làm việc, cải thiện trải nghiệm người dùng, và tối ưu hóa không gian làm việc.
Sử dụng 2 màn hình độc lập win 11 cho phép bạn mở và quản lý nhiều cửa sổ, ứng dụng cùng lúc mà không cần chuyển đổi liên tục giữa các tab. Giúp tiết kiệm thời gian và giảm căng thẳng, đồng thời nâng cao hiệu quả công việc.
Với hai màn hình, bạn có thể dễ dàng theo dõi và quản lý nhiều dự án cùng lúc. Ví dụ, một màn hình có thể hiển thị bảng điều khiển phân tích số liệu, trong khi màn hình kia hiển thị các công cụ chỉnh sửa và báo cáo.
 Sử dụng 2 màn hình trên win 11 mang lại nhiều lợi ích cho bạn
Sử dụng 2 màn hình trên win 11 mang lại nhiều lợi ích cho bạn
Các nhà thiết kế đồ họa, biên tập viên video và nhiếp ảnh gia sẽ thấy rõ lợi ích của việc sử dụng 2 màn hình độc lập. Một màn hình có thể hiển thị toàn bộ dự án đang làm việc, trong khi màn hình kia dùng để xem trước hoặc so sánh các phiên bản khác nhau. Điều này giúp quá trình làm việc trở nên linh hoạt và hiệu quả hơn.
Đối với những người yêu thích giải trí, hai màn hình mang đến trải nghiệm đa phương tiện tuyệt vời. Bạn có thể vừa xem phim, chơi game trên một màn hình, vừa duyệt web, chat với bạn bè hoặc kiểm tra thông tin trên màn hình còn lại. Đối với học sinh, sinh viên, việc học tập trực tuyến cũng trở nên thuận tiện hơn khi có thể theo dõi bài giảng trên một màn hình và ghi chú trên màn hình khác.
Việc có nhiều không gian màn hình giúp bạn dễ dàng sắp xếp và quản lý các thông tin quan trọng. Bạn có thể tạo ra các khu vực làm việc riêng biệt cho từng dự án, ứng dụng hoặc tài liệu khác nhau, giúp bạn duy trì sự gọn gàng và tổ chức tốt hơn.
Bước 1: Mở cài đặt Display bằng cách vào Start -> System, sau đó chọn Display.
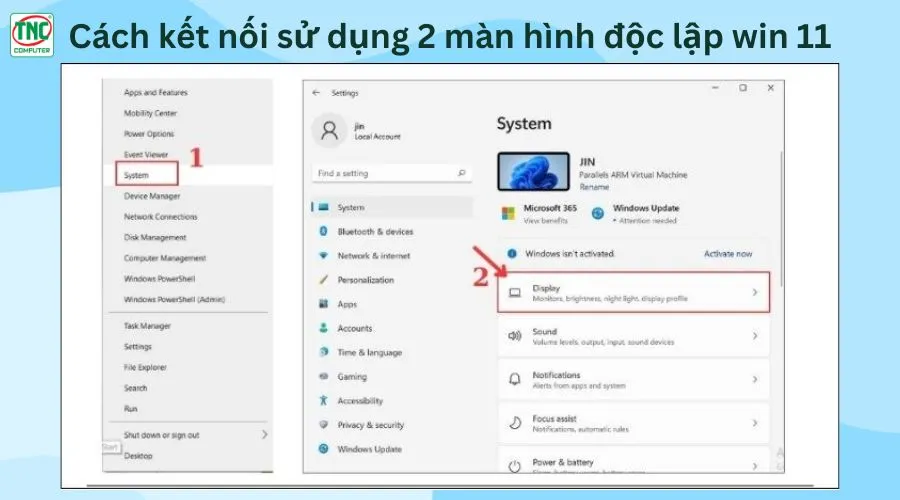 Mở màn hình Display
Mở màn hình Display
Bước 2: Đảm bảo tất cả màn hình đều hiện trong cửa sổ Display. Nếu chưa, mở phần Multiple displays và chọn Detect.
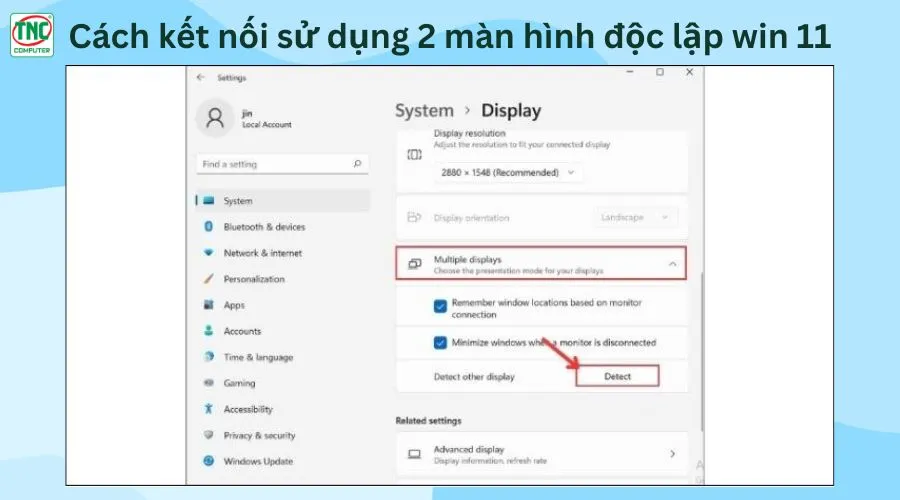 Nhấn Detect để hiển thị tất cả màn hình
Nhấn Detect để hiển thị tất cả màn hình
Bước 3: Mở Display, click chuột vào màn hình muốn làm màn hình chính, chọn Make this my main display.
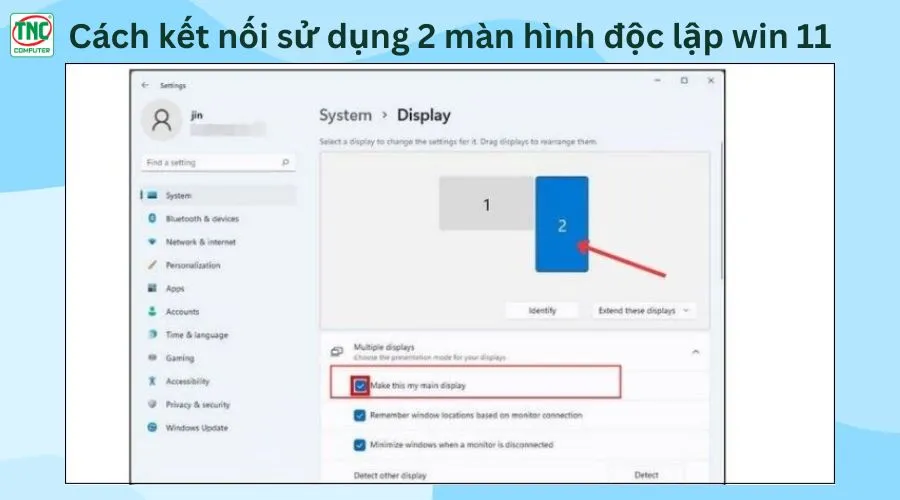 Chọn màn hình chính
Chọn màn hình chính
Bước 4: Nhấn Windows + P để mở tùy chọn chế độ hiển thị.
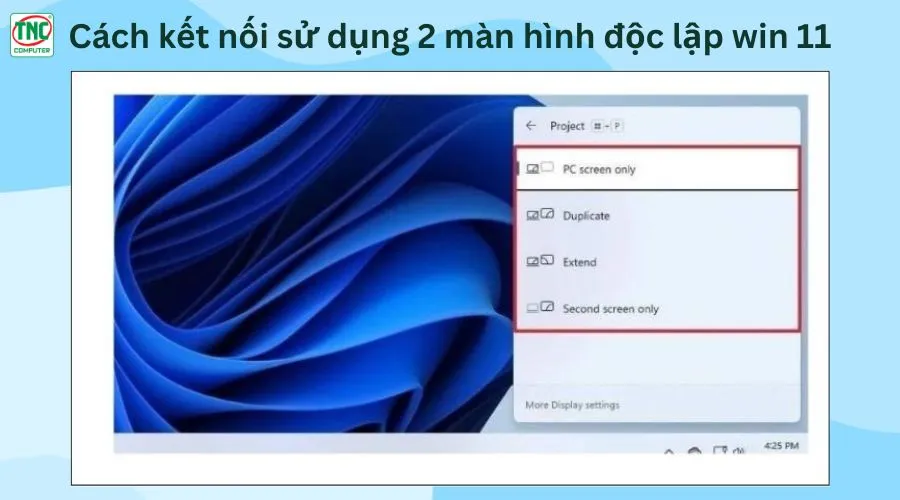 Chọn chế độ hiển thị như trên win 10
Chọn chế độ hiển thị như trên win 10
Bước 5: Mở Display, chọn màn hình mong muốn, mở rộng menu từ Display resolution trong Scale & layout và chọn độ phân giải phù hợp.
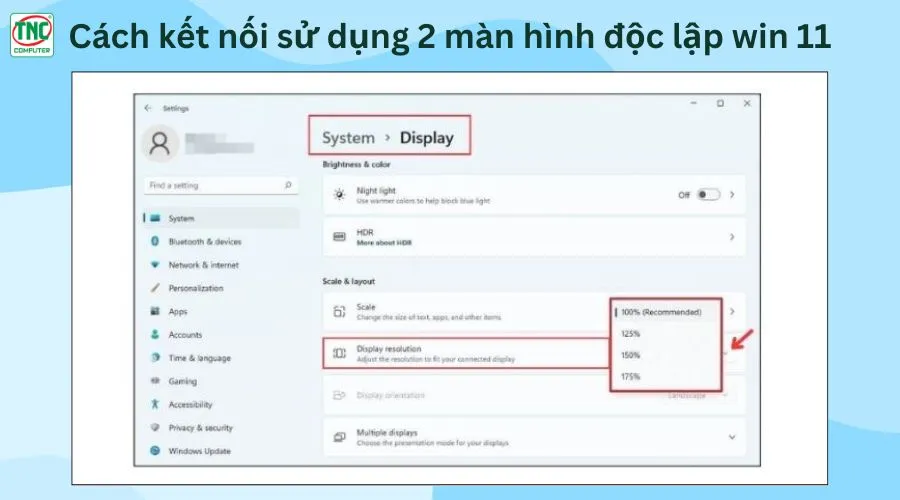 Chọn độ phân giải cho 2 màn hình độc lập trên win 11
Chọn độ phân giải cho 2 màn hình độc lập trên win 11
Để thao tác mượt mà hơn khi sử dụng hai màn hình, bạn có thể tinh chỉnh chuột bằng cách thay đổi kiểu dáng, kích thước và màu sắc của chuột để dễ dàng nhận diện hơn:
Bước 1: Nhấn Windows + R, nhập Control Panel và nhấn OK.
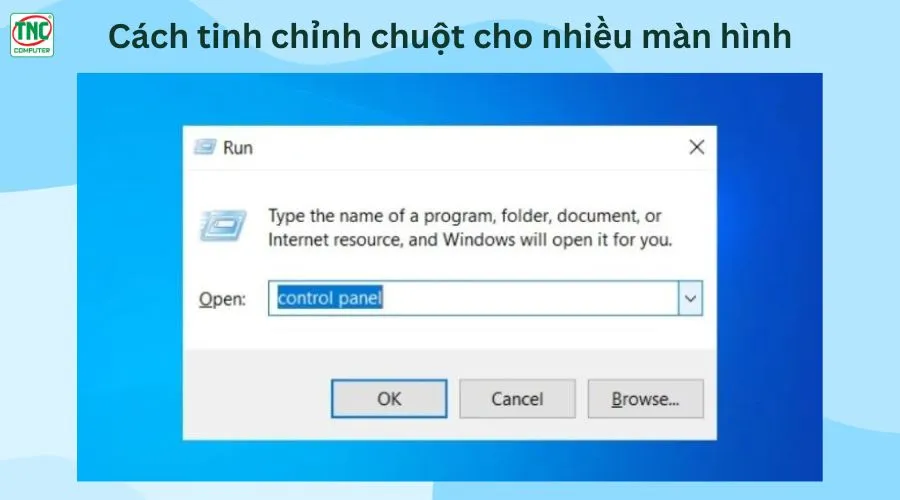 Mở Control Panel
Mở Control Panel
Bước 2: Trong Control Panel, chọn Mouse để mở cửa sổ Mouse Properties.
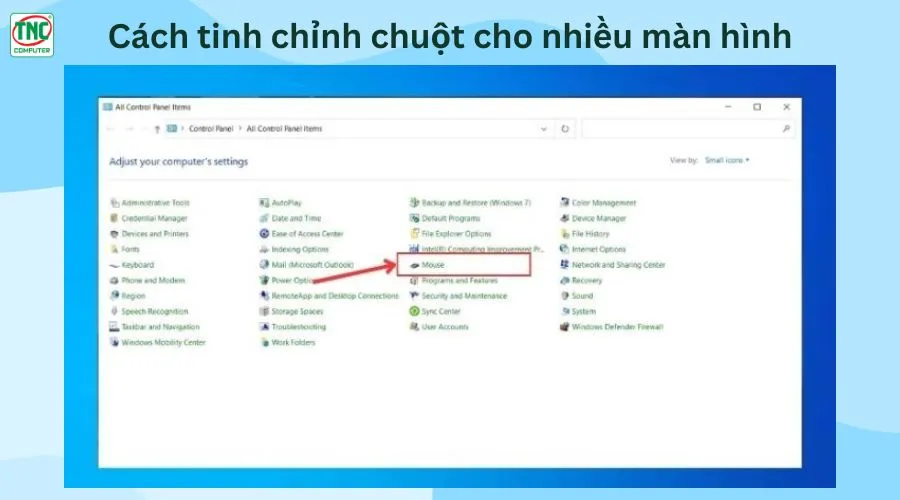 Chọn Mouse
Chọn Mouse
Bước 3: Chọn thẻ Pointer Options, kéo thanh tốc độ chuột về phía phải để tăng tốc độ chuột. Tick chọn mục Show location of pointer when I press CTRL key để dễ nhìn thấy vị trí chuột giữa hai màn hình.
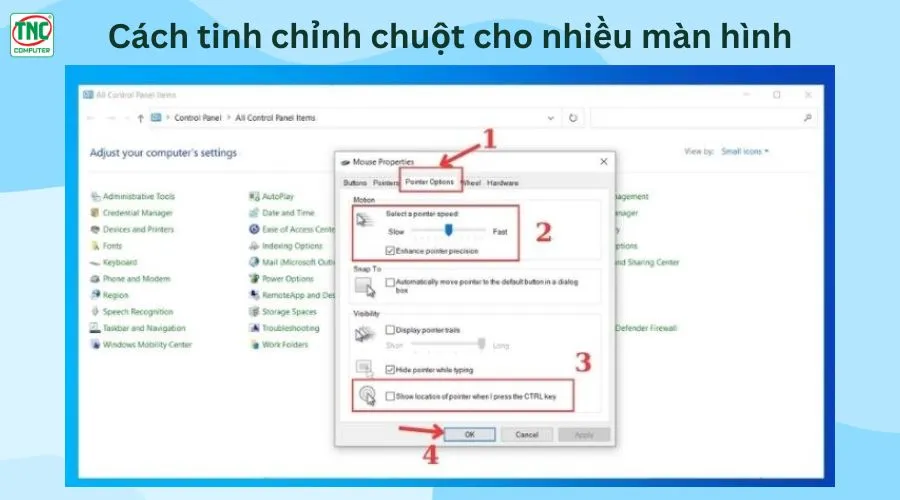 Tinh chỉnh tốc độ chuột
Tinh chỉnh tốc độ chuột
Việc sử dụng hai màn hình độc lập Win 11 không chỉ mang lại nhiều lợi ích vượt trội mà còn nâng cao hiệu suất làm việc và trải nghiệm giải trí của người dùng. Qua bài viết này, bạn đã nắm được cách kết nối và cài đặt hai màn hình trên các phiên bản Windows 11 một cách chi tiết. Bên cạnh đó, bạn cũng đã biết cách tinh chỉnh chuột để sử dụng mượt mà hơn và những công cụ hỗ trợ hiệu quả trong việc quản lý và tối ưu hóa hai màn hình.
Hãy áp dụng ngay những kiến thức này để tận hưởng không gian làm việc rộng lớn hơn, thực hiện nhiều tác vụ một cách hiệu quả và nâng cao trải nghiệm giải trí. Nếu còn thắc mắc nào khác hãy bình luận ngay bên dưới để Thành Nhân TNC giải đáp ngay nhé!
>>> Xem thêm:
- Cài mật khẩu máy tính win 11: Bảo vệ dữ liệu cá nhân hiệu quả
- Hướng dẫn chi tiết cách sửa lỗi không tìm thấy camera trên laptop win 11
- Cách khắc phục lỗi không Extend Volume được ổ C win 11
- Hướng dẫn thay đổi ngôn ngữ trên máy tính win 11 nhanh như chớp

Lorem ipsum dolor consectetur adipisicing elit. Molestias, dolorum!

Lorem ipsum dolor consectetur adipisicing elit. Molestias, dolorum!
Lorem ipsum dolor sit amet consectetur adipisicing elit. Asperiores officia magni explicabo fuga molestiae architecto ipsa excepturi laudantium molestias, assumenda vel fugiat hic exercitationem. Necessitatibus itaque et id! Ratione accusantium voluptatum optio rerum facilis expedita.