By Admin / 07 Comment / Date - 09 ,09 ,2024
Xóa mật khẩu máy tính win 11 là một giải pháp tiện lợi giúp người dùng truy cập máy tính nhanh chóng hơn, đặc biệt trong các trường hợp máy tính được sử dụng riêng tư hoặc ở môi trường không đòi hỏi bảo mật cao. Tuy nhiên, việc xóa mật khẩu cũng đồng nghĩa với việc giảm mức độ an toàn, vì vậy cần cân nhắc kỹ lưỡng trước khi thực hiện.
Trong bài viết này, chúng ta sẽ cùng tìm hiểu các bước thực hiện đơn giản và những lưu ý quan trọng khi quyết định loại bỏ mật khẩu trên Windows 11.
Việc đặt mật khẩu cho máy tính là một thói quen phổ biến để bảo vệ dữ liệu cá nhân. Tuy nhiên, trong một số trường hợp, người dùng lại có xu hướng xóa bỏ mật khẩu này. Vậy đâu là những lý do khiến họ lại xoá pass máy tính.

Một trong những lý do chính khiến người dùng muốn xóa mật khẩu là để tăng sự tiện lợi khi truy cập. Với những thiết bị sử dụng trong môi trường cá nhân, chẳng hạn như máy tính ở nhà mà chỉ có một người dùng, việc nhập mật khẩu mỗi lần đăng nhập có thể trở thành một rào cản không cần thiết, đặc biệt khi mật khẩu phức tạp hoặc khó nhớ.
Quên mật khẩu là tình huống thường xuyên xảy ra, đặc biệt với những người không sử dụng máy tính thường xuyên. Khi mật khẩu bị quên, người dùng phải thực hiện nhiều bước khôi phục phức tạp hoặc thậm chí mất quyền truy cập vào thiết bị, gây ra sự bất tiện lớn.
Nếu máy tính được sử dụng trong một môi trường mà rủi ro bảo mật là rất thấp, chẳng hạn như tại nhà riêng hoặc trong văn phòng nhỏ chỉ có người thân quen, việc xóa mật khẩu có thể giúp tiết kiệm thời gian mà không ảnh hưởng quá nhiều đến bảo mật.
Một số tính năng như đăng nhập tự động vào ứng dụng hoặc sử dụng trợ lý ảo yêu cầu máy tính phải không có mật khẩu hoặc mật khẩu được lưu tự động. Trong trường hợp này, việc xóa mật khẩu giúp tối ưu hóa trải nghiệm người dùng, đặc biệt với những thiết bị được sử dụng như máy tính dùng chung hoặc thiết bị điều khiển thông minh.
Có những trường hợp máy tính cần được thiết lập để truy cập nhanh, chẳng hạn như máy tính dùng cho mục đích trình chiếu, máy bán hàng tự động (POS), hoặc các thiết bị công cộng khác. Trong những tình huống này, mật khẩu có thể trở nên không cần thiết và gây chậm trễ trong việc sử dụng.
Mặc dù xóa mật khẩu có thể mang lại nhiều lợi ích về mặt tiện lợi và đơn giản hóa, người dùng cần cân nhắc kỹ lưỡng các yếu tố về an ninh trước khi quyết định.
Đảm bảo rằng thiết bị được sử dụng trong môi trường an toàn và không chứa dữ liệu nhạy cảm là cách tốt nhất để giảm thiểu các rủi ro tiềm ẩn khi không sử dụng mật khẩu bảo vệ.
Để tắt mật khẩu khi đăng nhập trên máy tính chạy Windows 11, bạn có thể thực hiện theo các bước sau:
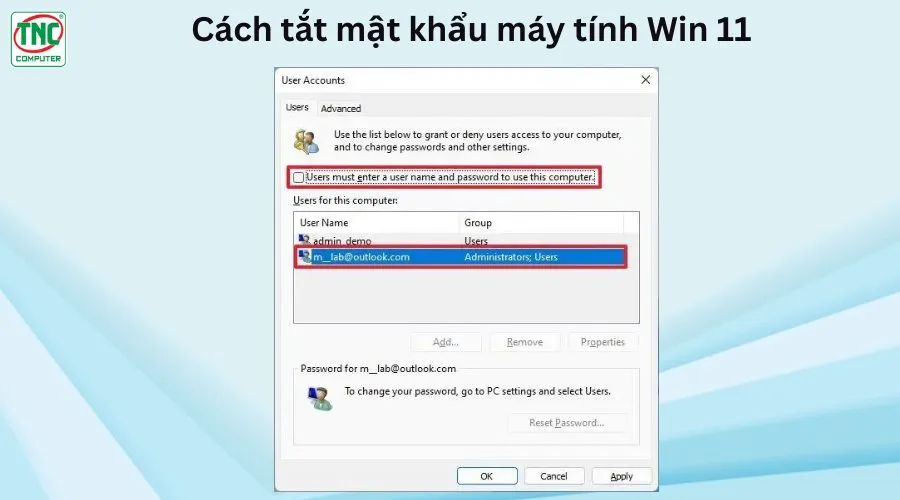
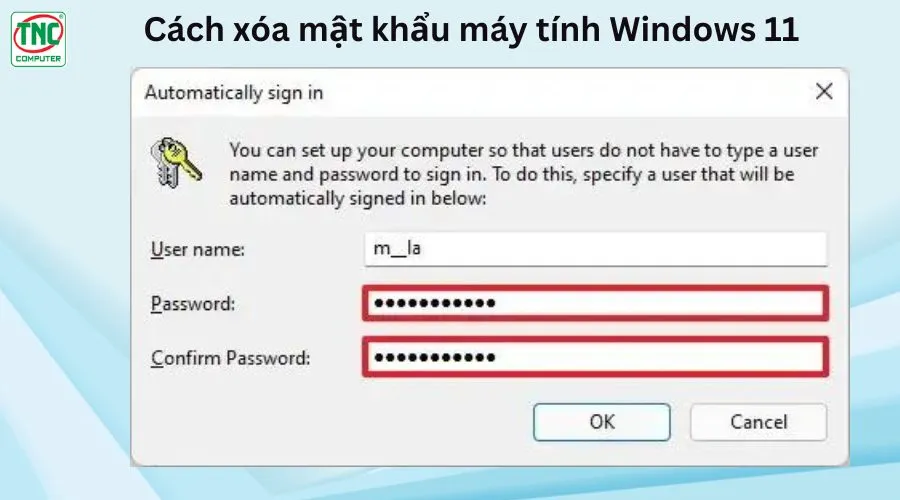
Để bỏ mật khẩu máy tính trên Windows 11, bạn có thể thực hiện theo các phương pháp sau, tùy thuộc vào việc bạn đang sử dụng tài khoản Microsoft hay tài khoản Local Account.
Nhấn Windows + I để mở Cài đặt.
Vào Accounts > Sign-in options.
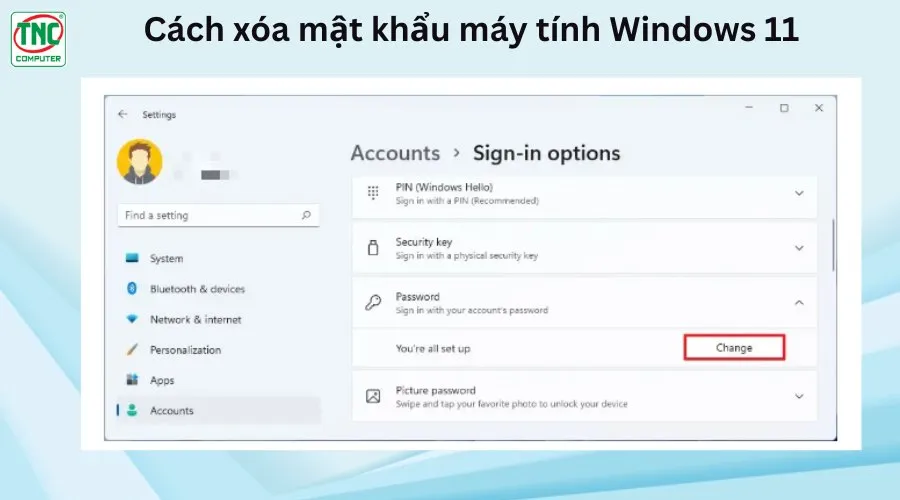
Xóa mật khẩu:
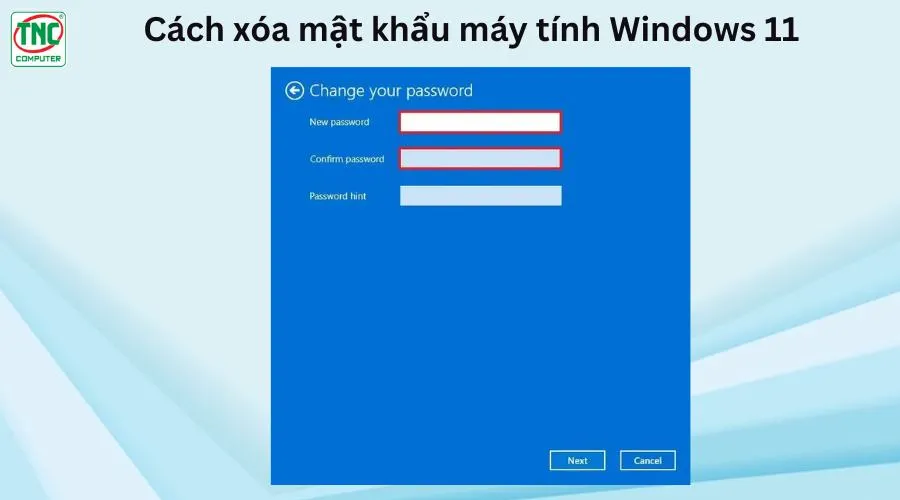
Sau khi hoàn tất, bạn sẽ không cần nhập mật khẩu khi đăng nhập.
Đối với tài khoản Microsoft, không thể để trống mật khẩu hoàn toàn, nhưng bạn có thể chuyển sang Local Account hoặc thiết lập đăng nhập tự động:
Chuyển sang Local Account:
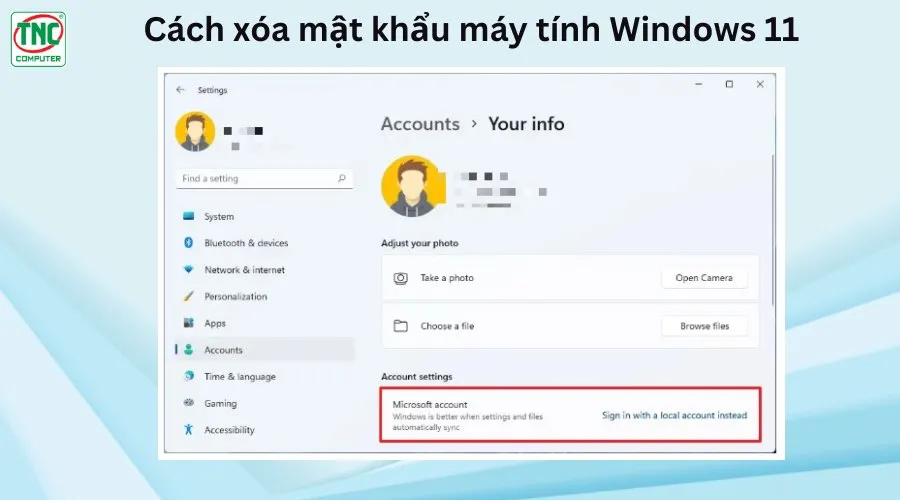
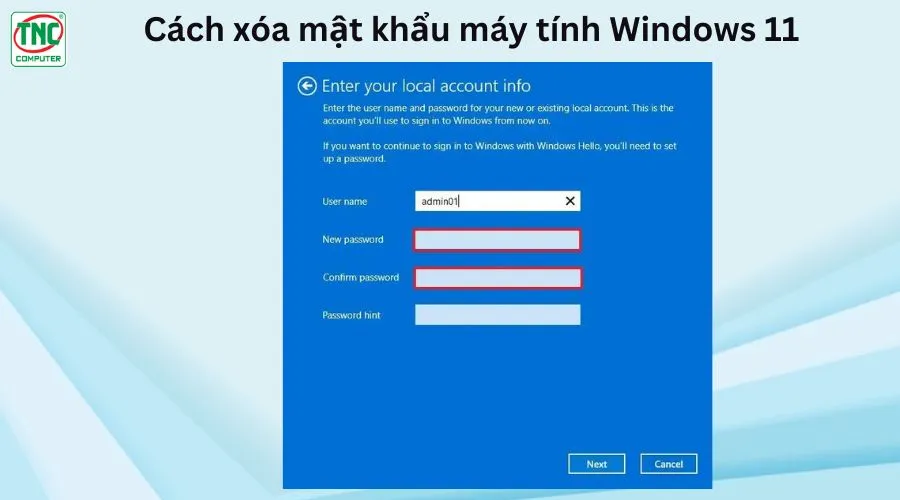
Nếu không muốn nhập mật khẩu nhưng vẫn giữ tài khoản Microsoft, bạn có thể thiết lập đăng nhập tự động:
Nhấn Windows + R, gõ netplwiz và nhấn Enter.
Tắt yêu cầu nhập mật khẩu:
Nếu bạn không thể thực hiện qua giao diện, sử dụng Command Prompt:
Mở Command Prompt với quyền Admin:
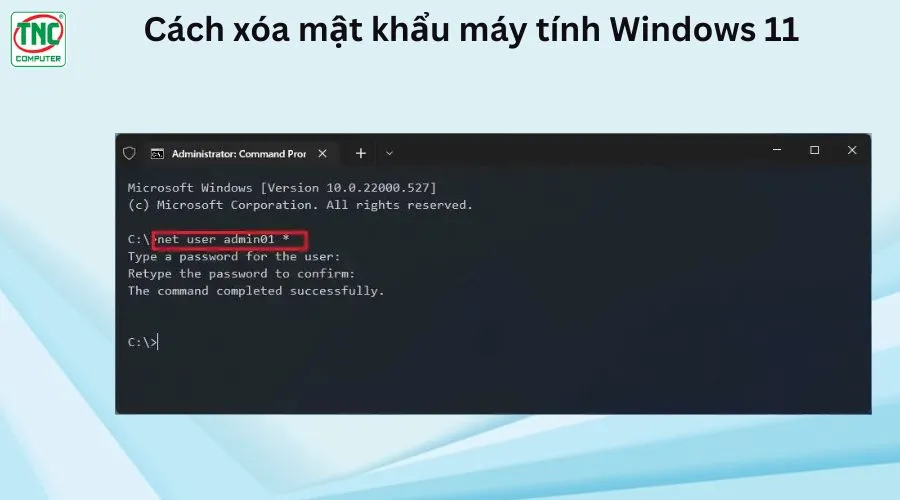
Xóa mật khẩu trên Windows 11 có thể mang lại sự tiện lợi, nhưng bạn cần cân nhắc một số điểm quan trọng để tránh những rủi ro không mong muốn.
Tiện lợi: Không cần nhập mật khẩu mỗi khi khởi động hoặc mở khóa máy.
Nhanh chóng: Quá trình đăng nhập diễn ra nhanh hơn.
Việc xóa mật khẩu Windows 11 có thể mang lại sự tiện lợi nhưng cũng tiềm ẩn nhiều rủi ro. Quyết định có nên xóa mật khẩu hay không phụ thuộc vào từng trường hợp cụ thể. Hãy cân nhắc kỹ lưỡng và áp dụng các biện pháp bảo mật phù hợp để bảo vệ dữ liệu và máy tính của bạn.
>>> Xem thêm:

Lorem ipsum dolor consectetur adipisicing elit. Molestias, dolorum!

Lorem ipsum dolor consectetur adipisicing elit. Molestias, dolorum!
Lorem ipsum dolor sit amet consectetur adipisicing elit. Asperiores officia magni explicabo fuga molestiae architecto ipsa excepturi laudantium molestias, assumenda vel fugiat hic exercitationem. Necessitatibus itaque et id! Ratione accusantium voluptatum optio rerum facilis expedita.