By Admin / 07 Comment / Date - 09 ,09 ,2024
Xoay màn hình máy tính là tính năng cho phép bạn thay đổi hướng hiển thị của màn hình từ ngang sang dọc hoặc ngược lại. Tính năng này mang đến nhiều lợi ích và trải nghiệm mới mẻ cho người dùng. Bài viết này sẽ hướng dẫn cách xoay màn hình đơn giản, nhanh chóng nhất.


Xoay màn hình desktop, laptop có thể tối ưu hóa không gian làm việc của bạn. Đặc biệt là khi bạn làm việc với nhiều tài liệu hoặc cần theo dõi nhiều cửa sổ cùng một lúc, việc xoay màn hình có thể giúp bạn tận dụng không gian màn hình một cách tốt nhất.
Xoay dọc màn hình máy tính hoặc xoay ngang cho phép bạn thay đổi góc nhìn của màn hình một cách linh hoạt. Nó hữu ích khi bạn muốn xem nội dung từ một góc độ khác hoặc điều chỉnh vị trí làm việc của bạn cho phù hợp với vị trí ngồi hoặc vị trí làm việc của bạn.
Trong một số trường hợp, lật màn hình máy tính có thể giúp tối ưu hóa việc xem nội dung dài hơn, chẳng hạn như trang web, tài liệu văn bản dọc, hoặc các tệp hình ảnh hoặc video có tỷ lệ chiều dài lớn hơn.
Một số game có thể chơi tốt hơn khi đảo màn hình máy tính theo chiều dọc, mang lại trải nghiệm chơi game mới lạ và đầy thú vị.

Trên macOS, sử dụng tổ hợp phím "Command + Option + mũi tên" để xoay màn hình.
Dưới đây là hướng dẫn chi tiết cách xoay màn hình win 7:
Bước 1: Nhấp chuột phải vào màn hình desktop bất kỳ.
Bước 2: Chọn Graphics Options từ menu xuất hiện.
Bước 3: Trong cửa sổ Graphics Options, chọn tab Rotation.
Bước 4: Chọn hướng xoay màn hình mong muốn từ các tùy chọn sau:
Portrait (flipped): Xoay màn hình 90 độ sang phải.
Bước 5: Nhấp vào Apply để áp dụng thay đổi.
Bước 6: Nhấp vào OK để lưu cài đặt và đóng cửa sổ.
Dưới đây là hướng dẫn chi tiết cách xoay màn hình win 10, xoay màn hình win 11:
Bước 1: Nhấp chuột phải vào màn hình desktop bất kỳ.
Bước 2: Chọn Display settings từ menu xuất hiện.

Bước 3: Trong cửa sổ Settings, cuộn xuống và tìm đến phần Orientation.
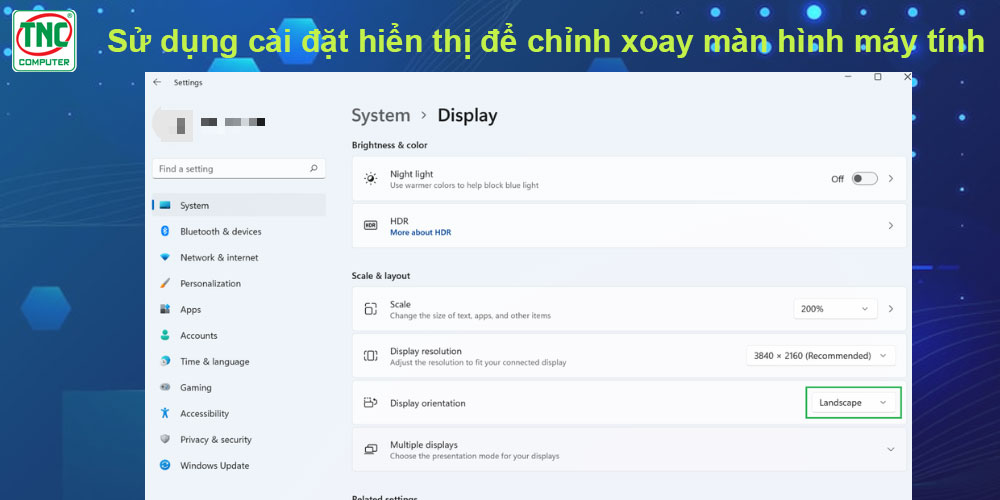
Bước 4: Chọn hướng xoay màn hình máy tính mong muốn từ menu thả xuống:
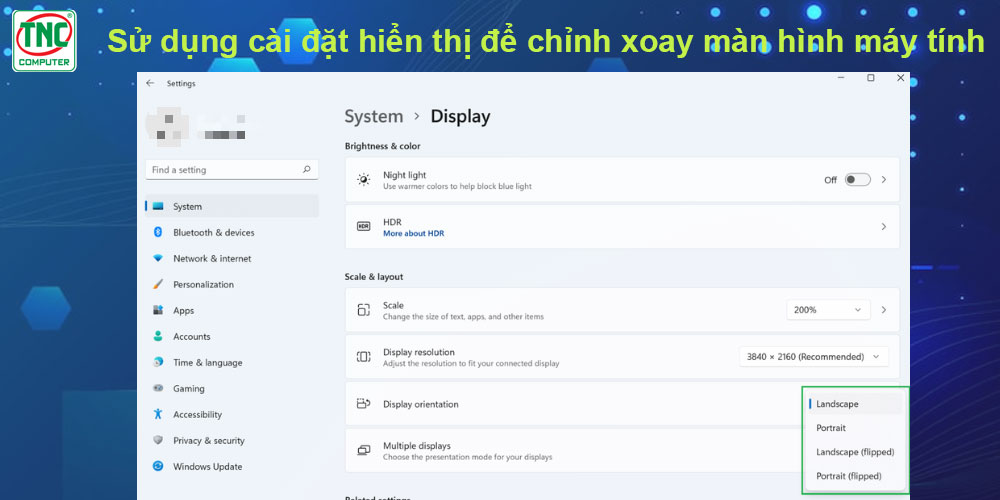
Bước 5: Nhấp vào "Keep changes" để áp dụng thay đổi. Bấm "Revert" để hủy bỏ các thay đổi và giữ màn hình ở trạng thái trước đó. Nếu không chọn 2 Option này thì sau 15 giây, màn hình sẽ trở lại với cài đặt trước đó.
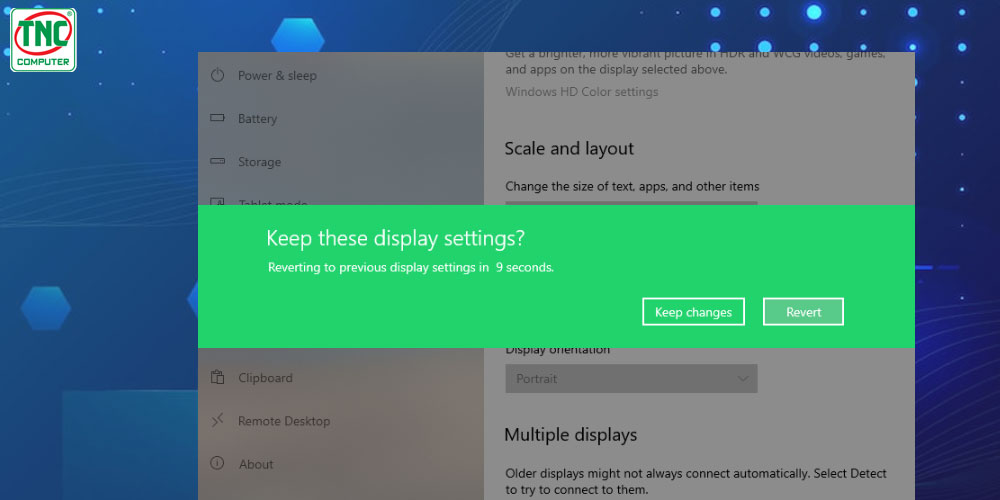
macOS:
Mở "System Preferences" (Tùy chọn Hệ thống) từ Dock hoặc Apple menu, sau đó chọn "Displays" (Hiển thị). Tùy chọn để xoay màn hình máy tính sẽ có trong cửa sổ này.
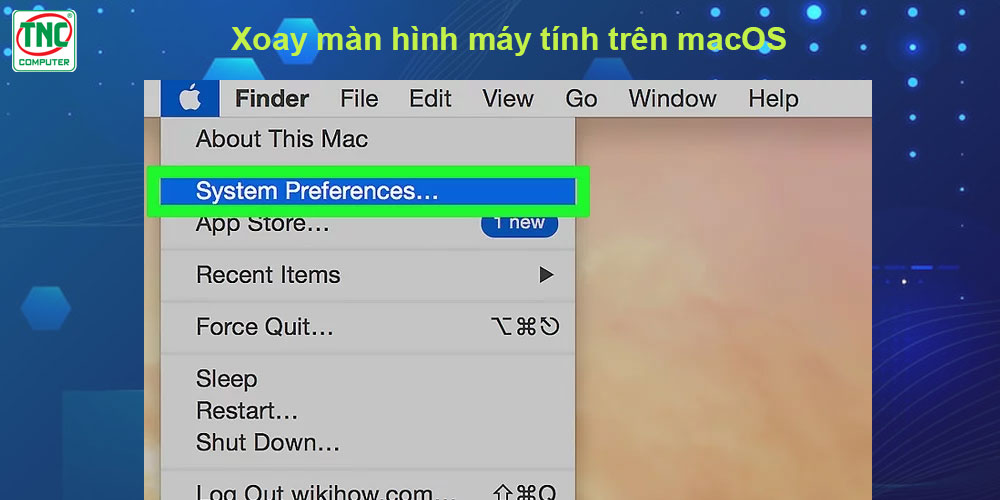
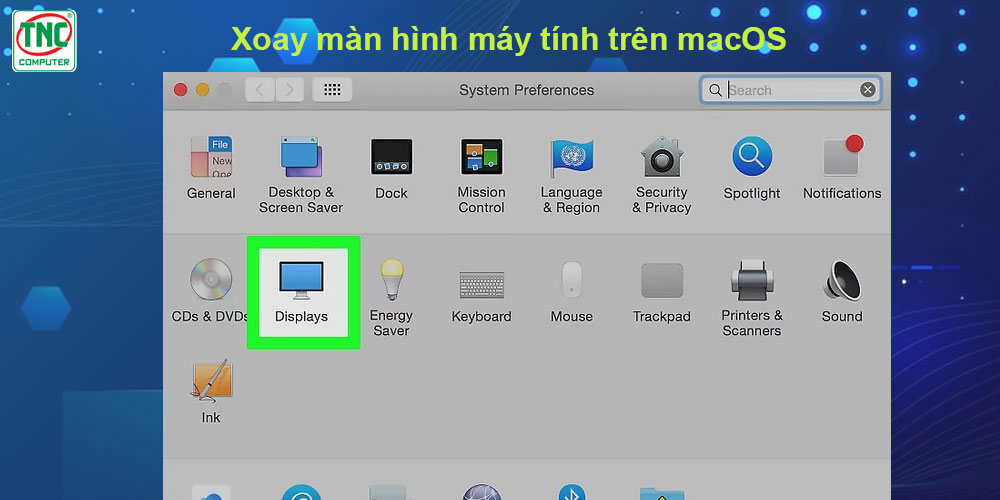
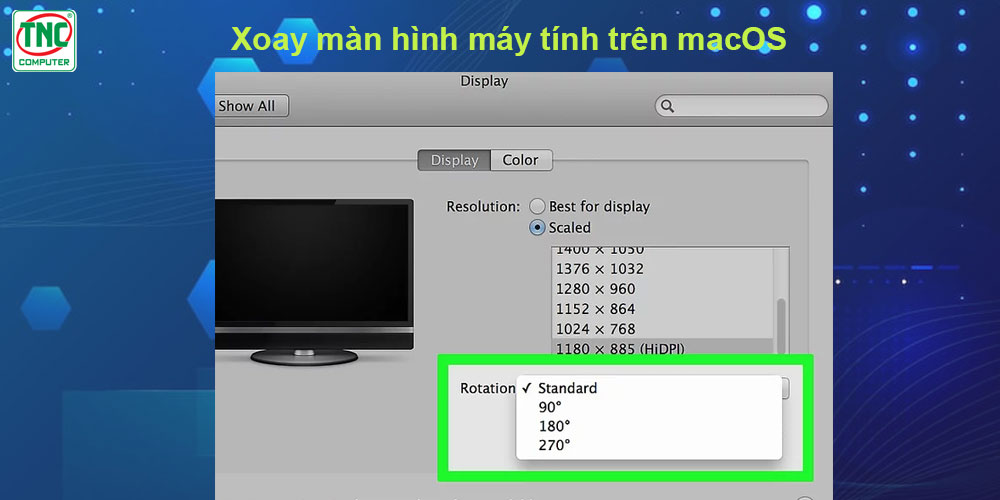
Nếu bạn sử dụng card đồ họa của NVIDIA hoặc AMD, có thể có các tùy chọn trong trình điều khiển đồ họa để xoay màn hình. Bạn có thể truy cập vào các tùy chọn này thông qua ứng dụng điều khiển của NVIDIA hoặc AMD trên máy tính của bạn.
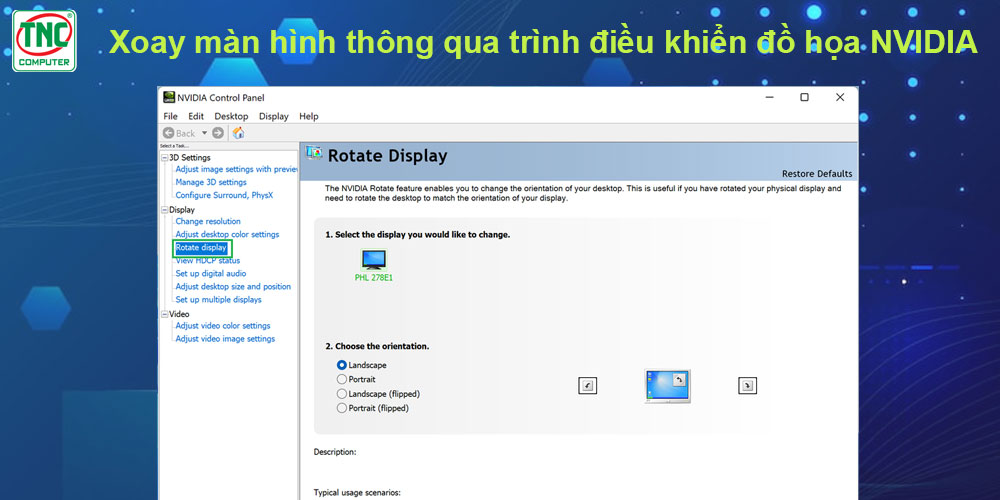
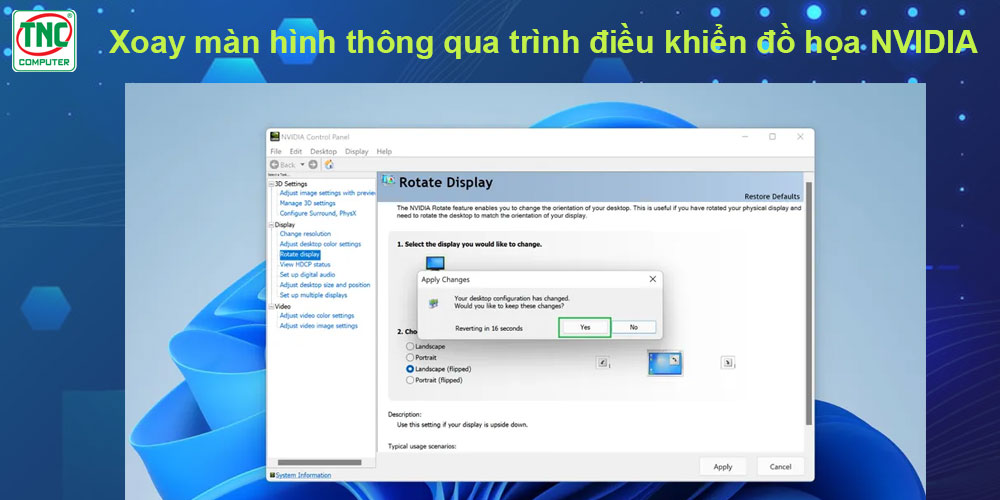
Đảm bảo rằng máy tính và màn hình của bạn hỗ trợ tính năng xoay màn hình trước khi thực hiện. Một số màn hình có thể không hỗ trợ xoay hoặc cần cài đặt phần mềm hỗ trợ từ nhà sản xuất.
Khi xoay màn hình, hãy thực hiện một cách nhẹ nhàng và cẩn thận để tránh làm hỏng các bộ phận cơ học của màn hình hoặc máy tính.
Theo dõi hướng dẫn và hạn chế việc xoay màn hình quá thường xuyên hoặc một cách cường độ cao, đặc biệt nếu không có hỗ trợ chính thức từ nhà sản xuất.
Đôi khi, xoay màn hình có thể làm thay đổi độ phân giải và tỷ lệ khung hình, làm mất chất lượng hình ảnh hoặc không đồng nhất với yêu cầu sử dụng của bạn.
Xoay màn hình có thể ảnh hưởng đến cân bằng màu sắc và độ sáng của màn hình. Hãy kiểm tra và điều chỉnh lại các cài đặt này nếu cần.
Đối với các máy tính chạy Windows, bạn có thể sử dụng phím tắt "Ctrl + Alt + mũi tên" để xoay màn hình. Để tắt tính năng xoay, chỉ cần nhấn tổ hợp phím này một lần nữa để quay lại vị trí màn hình bình thường.
Trên macOS, bạn có thể sử dụng phím tắt "Command + Option + mũi tên" để xoay màn hình. Để tắt tính năng xoay, chỉ cần nhấn tổ hợp phím này một lần nữa để quay lại vị trí màn hình bình thường.
Tính năng xoay màn hình máy tính là một công cụ hữu ích để tối ưu hóa không gian làm việc và trải nghiệm giải trí, nhưng cần được sử dụng một cách cân nhắc và hiểu biết để tránh các vấn đề không mong muốn. Hy vọng những thông tin trên đây đã giúp bạn hiểu rõ hơn về chủ đề xoay màn hình máy tính. Cần hỗ trợ thêm thông tin hãy để lại bình luận bên dưới hoặc gọi ngay 19006078 để được trợ giúp.
Xem thêm các bài viết khác:

Lorem ipsum dolor consectetur adipisicing elit. Molestias, dolorum!

Lorem ipsum dolor consectetur adipisicing elit. Molestias, dolorum!
Lorem ipsum dolor sit amet consectetur adipisicing elit. Asperiores officia magni explicabo fuga molestiae architecto ipsa excepturi laudantium molestias, assumenda vel fugiat hic exercitationem. Necessitatibus itaque et id! Ratione accusantium voluptatum optio rerum facilis expedita.